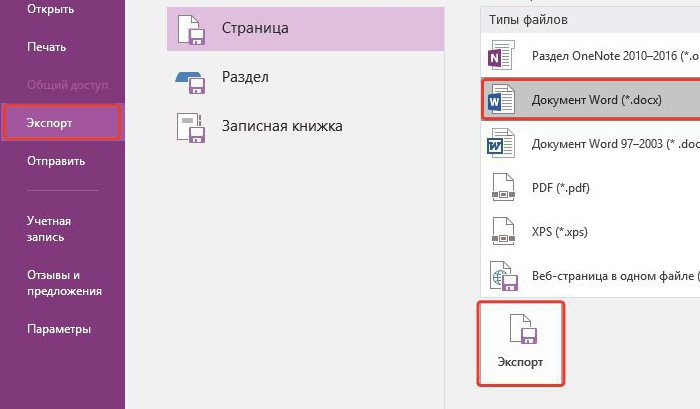วิธีลบจารึกออกจากภาพด้วยความช่วยเหลือของโปรแกรมแก้ไขกราฟิก?
สถานการณ์เมื่อคุณต้องการที่จะกำจัดใด ๆจารึกอยู่ในภาพเกิดขึ้นค่อนข้างบ่อย ตัวอย่างเช่นอาจจำเป็นต้องลบโลโก้ บริษัท ออกจากโฆษณาหรือแม้แต่วันที่จากรูปถ่ายของคุณเอง คุณสามารถลบรายละเอียดที่ไม่จำเป็นด้วยวิธีเกือบทุกตัวแก้ไขภาพที่มีอยู่ ดังนั้นวิธีลบป้ายกำกับออกจากภาพ?
ตัวแก้ไขสีกราฟฟิค
ในกรณีที่มีคำจารึกอยู่พื้นหลังแบบโมโนโฟนิกคุณสามารถนำออกโดยใช้เครื่องมือของโปรแกรมแก้ไข Paint โปรแกรมนี้สามารถใช้งานได้จากคอมพิวเตอร์ที่บ้านใด ๆ ที่ใช้ Windows เพื่อที่จะเปิดคุณต้องคลิกปุ่ม "Start" - "All Programs" แล้วไปที่ "มาตรฐาน" รายการ

วิธีลบจารึกออกจากภาพใน Paint?
คุณพบแอปพลิเคชันแล้วเปิดขึ้น อะไรต่อไป? จากนั้นเปิดภาพของเราโดยไปที่เมนูหลักและคลิกที่ "เปิด" เลือกภาพที่ต้องการในโฟลเดอร์ที่ตั้งอยู่
คุณสามารถลบจารึกใน Paint โดยการคัดลอกส่วนหนึ่งของพื้นหลังและวางแพทช์บน เมื่อต้องการทำเช่นนี้ให้คลิกที่รูปสามเหลี่ยมใต้รายการ "ไฮไลต์" ในเมนูที่ปรากฏให้เลือกเครื่องมือสี่เหลี่ยมผืนผ้า จากนั้นเราวางเคอร์เซอร์ที่เปลี่ยนเป็นรูปกางเขนในส่วนของภาพที่มีพื้นหลังว่างจากภาพ จากนั้นเรากดปุ่มเมาส์ค้างไว้ (ซ้าย) และเลือกพื้นที่เป็นรูปสี่เหลี่ยมผืนผ้าเล็ก ๆ เราวางเคอร์เซอร์ในรูปสี่เหลี่ยมผืนผ้าที่เกิดขึ้นให้คลิกปุ่มเมาส์ (ขวา) และในเมนูที่ปรากฏเลือกรายการ "คัดลอก"
ตอนนี้คลิกที่ใดก็ได้ในภาพและอีกครั้งคลิกที่ปุ่มขวา ในหน้าต่างเลือกบรรทัด "วาง" ต่อไปดูวิธีลบป้ายกำกับออกจากภาพ เมื่อต้องการทำเช่นนี้ลากแพทช์ที่เป็นผลลัพธ์ลงในข้อความโดยคลิกที่ไอคอนค้างไว้และกดปุ่มเมาส์ (ซ้าย) ส่วนใหญ่แล้วจะไม่ปิดกั้นการจารึกไว้อย่างสมบูรณ์ ดังนั้นมันจะต้องยืด เมื่อต้องการทำเช่นนี้วางเคอร์เซอร์ไว้ที่มุมของแพทช์ เป็นผลให้มีการแปลงเป็นลูกศรทิศทางทแยงมุม กดปุ่มเมาส์ (ซ้าย) และดึงแพทช์ไปทางด้านข้างลงหรือขึ้นจนกว่าจะเพิ่มขนาดที่ต้องการ เราปรับตำแหน่งเพื่อให้จารึกถูกปิดสนิท

ตัวแก้ไข "Photoshop"
Graphic Editor "Photoshop" สำหรับวันนี้วันเป็นที่นิยมมากที่สุดของแอ็พพลิเคชันทั้งหมดสำหรับการทำงานกับรูปภาพ โอกาสที่กว้างที่สุดของโปรแกรมนี้ใช้โดยผู้เชี่ยวชาญ (ศิลปินช่างภาพ ฯลฯ ) และมือสมัครเล่น บรรณาธิการไม่ใช่ฟรี อย่างไรก็ตามการทำงานร่วมกับเขาจะสะดวกกว่าโปรแกรมส่วนใหญ่ที่คล้ายคลึงกัน ด้วยคุณลักษณะนี้คุณสามารถลบข้อความที่ไม่พึงประสงค์ได้ไม่เพียง แต่จากสีเดียวเท่านั้น แต่ยังมาจากพื้นหลังที่ไม่สม่ำเสมอในเนื้อ

โปรแกรมแก้ไขกราฟิกPhotoshop® CS5
ขั้นแรกให้ดูวิธีลบจารึกจากภาพใน Photoshop CS5 วิธีการกำจัดส่วนที่ไม่จำเป็นของรูปภาพในเวอร์ชันนี้แตกต่างจากที่ใช้ในโปรแกรมเวอร์ชันก่อนหน้า ค่อนข้างง่ายและใช้เวลาน้อยลง วิธีกำจัดจารึกในเวอร์ชันก่อนหน้านี้เราจะบอกเล่าด้านล่างเล็กน้อย
วิธีลบจารึกใน Photoshop CS5?
เปิดโปรแกรมที่ซื้อมาและคลิกที่ปุ่ม "ไฟล์" - "เปิด" เลือกภาพที่จะแก้ไข เพื่อให้สามารถทำงานร่วมกับจารึกได้สะดวกมากขึ้นจำเป็นต้องเพิ่มขึ้น ซึ่งสามารถทำได้โดยใช้เครื่องมือ Loupe
ต่อไปดูวิธีลบป้ายกำกับออกจากภาพ เมื่อต้องการทำเช่นนี้ในเนวิเกเตอร์ใช้เครื่องมือ "เชือก" หรือ "การเลือกสี่เหลี่ยมผืนผ้า" และเลือกข้อความ ถัดไปบนแผงควบคุมไปที่แท็บ "แก้ไข" และในเมนูที่ปรากฏให้เลือกบรรทัด "Run Fill" หลังจากนั้นกล่องโต้ตอบ "เติม" จะปรากฏขึ้นบนหน้าจอ ที่นี่ในพื้นที่ "ใช้" เลือกรายการ "เกี่ยวกับเนื้อหา" ในส่วน "วางซ้อน" เราใช้การตั้งค่าต่อไปนี้: ความทึบแสง - 100%, โหมด - ปกติ ตอนนี้คลิกที่ปุ่ม OK อันเป็นผลมาจากการจัดการทั้งหมดเหล่านี้พื้นที่ที่เลือกจะเต็มไปด้วยพื้นหลัง

ลบคำจารึกใน Photoshop CS6
พิจารณาวิธีลบจารึกออกจากภาพ"Photoshop CS 6. " นี้จะกระทำในลักษณะเดียวกับใน Photoshop CS5 เปิดภาพของเราโดยไปที่รายการ "ไฟล์" - "เปิด" จากนั้นเลียนแบบพื้นหลังอีกครั้งและเพิ่มป้ายกำกับที่ไม่จำเป็น หลังจากนั้นไปที่ส่วน "แก้ไข" - "Run Fill" และทำการตั้งค่าที่จำเป็นในกล่องโต้ตอบที่ปรากฏขึ้น
วิธีลบป้ายชื่อในรุ่นอื่น ๆ ของ "Photoshop" editor โดยใช้เครื่องมือ "Stamp"
ในเวอร์ชันก่อนหน้าของโปรแกรมเพื่อลบรายละเอียดที่ไม่จำเป็นจากภาพคุณสามารถใช้เครื่องมือแสตมป์ งานนี้ทำได้ง่ายมาก แต่ต้องใช้ความแม่นยำเป็นจำนวนมาก จำเป็นต้องคัดลอกชั้นพื้นหลังในกรณีนี้
ดังนั้นวิธีลบป้ายกำกับออกจากเครื่องมือรูปภาพ"แสตมป์"? สำหรับการเริ่มต้นเราเพิ่มขึ้นด้วยเครื่องมือ Loupe ใช้ "แสตมป์" และวางเคอร์เซอร์วงกลมบนพื้นหลังฟรีที่อยู่ใกล้ ๆ กดปุ่ม Alt ค้างไว้และคลิกที่บริเวณที่เลือก ในเวลาเดียวกันเคอร์เซอร์วงกลมจะลดขนาดลงและมีไขว้ปรากฏขึ้นภายใน จากนั้นย้ายไปที่จารึก ให้ไปของคีย์ Alt คลิกที่มัน เป็นผลให้ส่วนหนึ่งของพื้นหลังจะถูกคัดลอกผ่านฉลาก ทีละขั้นตอนกรอกข้อมูลในพื้นที่ทั้งหมดที่ต้องการการปรับ คุณอาจต้องคลิกที่พื้นหลังโดยกดปุ่ม Alt ค้างไว้มากกว่าหนึ่งครั้ง ในกรณีนี้ผลลัพธ์สุดท้ายจะมีความถูกต้องมากขึ้น
วิธีการลบคำจารึกในโปรแกรม "Photoshop" โดยการโคลนนิ่ง?
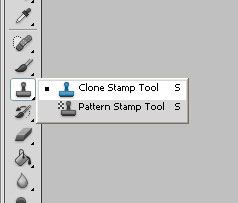
วิธีการโคลนนิ่งในโปรแกรมแก้ไข Photoshop คล้ายกับวิธีการที่เราพิจารณาตั้งแต่เริ่มต้นของโปรแกรม Paint จารึกจะถูกนำออกโดยใช้เครื่องมือ "Lasso" หรือ "พื้นที่สี่เหลี่ยมผืนผ้า" สิ่งที่จำเป็นต้องมีคือเลือกส่วนของพื้นหลังที่จะทำหน้าที่เป็นแพทช์ เครื่องมือ "พื้นที่สี่เหลี่ยมผืนผ้า" เพียงแค่ยืดสี่เหลี่ยมจัตุรัสในพื้นที่ที่ต้องการ ด้วยความช่วยเหลือของ "เชือก" คุณสามารถเลือกที่ซับซ้อนมากขึ้น แพทช์ที่ได้จะต้องถูกคัดลอกไปยังเลเยอร์ใหม่ ในการทำเช่นนี้ให้ใช้เครื่องมือ "Lasso" หรือ "Rectangular area" ให้คลิกพื้นที่ที่เลือกด้วยปุ่มเมาส์ (ขวา) และในหน้าต่างป๊อปอัปเลือกบรรทัด "Copy to new layer" แพทช์ใหม่จะปรากฏในหน้าต่างเลเยอร์ จะไม่เน้นในสาขาการทำงาน

ในขั้นตอนสุดท้ายคุณจะต้องรวมทั้งหมดชั้นเดียว เมื่อต้องการทำเช่นนี้ให้คลิกปุ่มเมาส์ (ขวา) ที่ใดก็ได้ในภาพและเลือกรายการ "ผสานชั้น" ในเมนูที่แสดง ดังนั้นจะมีการใส่คำบรรยายใต้ภาพไว้ 1 อันแล้ว
ดังนั้นตอนนี้คุณมีความเข้าใจมากขึ้นแล้วลบคำจารึกออกจากภาพ "Photoshop" และโปรแกรมกราฟิกอื่น ๆ ช่วยให้คุณสามารถดำเนินการนี้ได้ในไม่กี่คลิก ใน Paint คุณสามารถทำได้โดยเลือกแพทช์คัดลอกและปิดข้อความด้วย เทคนิคเดียวกันพร้อมกับวิธีการวาดภาพด้วยเครื่องมือแสตมป์ยังสามารถใช้ในโปรแกรมแก้ไข Photoshop ของรุ่นก่อน ๆ ใน Photoshop ตั้งแต่เริ่มต้นใช้งาน CS5 เวอร์ชันการลบทำได้ง่ายขึ้นโดยอัตโนมัติโดยใช้เครื่องมือ "Fill with content"