วิธีการหน้าจอแล็ปท็อป: วิธีการและคำแนะนำ
ถ้าคุณกำลังอ่านบทความนี้แล้วมักจะ,เผชิญหน้ากับสถานการณ์เมื่อคุณต้องการถ่ายภาพหน้าจอ แต่ไม่ทราบวิธีการตรวจสอบแล็ปท็อป มันไม่สำคัญว่ามีหลายวิธีและตอนนี้ - เกี่ยวกับแต่ละในการสั่งซื้อ
วิธีที่ 1 Print Screen
หลายคนไม่ทราบถึงจุดประสงค์ของคนส่วนใหญ่คีย์บนแป้นพิมพ์ของคุณและเปล่าประโยชน์บางครั้งพวกเขามีประโยชน์มาก แต่ตั้งแต่ตอนนี้เรากำลังจัดเรียงคำถามเกี่ยวกับวิธีการตรวจสอบแล็ปท็อปจากนั้นเราจะไม่แสดงรายการทุกอย่าง แต่เราจะหยุดการทำงานใน Print Screen

คีย์นี้อยู่ที่ด้านขวาบนแป้นพิมพ์ และมันเกิดขึ้นว่ามันจะลงนามโดย Prt Sc คลิกที่นี่ ไม่มีอะไรเกิดขึ้นใช่หรือไม่? แต่ไม่เกิดขึ้นคุณทำภาพหน้าจอของหน้าจอ เฉพาะตอนนี้คุณอาจจะมีคำถาม: เขาอยู่ที่ไหน อย่ากลัวทุกสิ่งทุกอย่างถูกวางแผนวางอยู่ในคลิปบอร์ด ถ้าคุณไม่ทราบว่ามันคืออะไรทำไม่ได้ตอนนี้มันไม่ใช่สิ่งสำคัญ
ขณะนี้คุณต้องป้อน Paint - นี่คือแก้ไขภาพมาตรฐานใน Windows เปิดในหลาย ๆ ด้าน แต่เราขอแนะนำให้ใช้การค้นหาและในบรรทัดป้อนชื่อของโปรแกรม
เมื่อ Paint ได้เปิดขึ้นให้กด Ctrl + V หรือ PCM แล้วเลือก "Paste" จากเมนู ก่อนที่คุณจะปรากฏภาพหน้าจอเดียวกัน
สิ่งที่เหลืออยู่คือการช่วยชีวิต คลิก "ไฟล์" ที่แถบด้านบนจากนั้นคลิก "บันทึก" เลือกตำแหน่งที่จะทำและป้อนชื่อจากนั้นคลิก "OK" ตอนนี้คุณรู้วิธีการใช้แล็ปท็อปบนหน้าจอ
บางครั้งก็เกิดขึ้นที่ปุ่ม Print Screen ด้วยเหตุผลบางอย่างไม่ได้ทำให้ภาพในคลิปบอร์ดเป็นไปได้มากที่สุดในแล็ปท็อปของคุณคุณต้องกดคีย์ Fn ค้างไว้ซึ่งอยู่ที่ด้านล่างซ้าย
วิธีที่ 2 กรรไกร
Print Screen เป็นวิธีแรกที่จะทำภาพหน้าจอ แต่ไม่ใช่ภาพเดียว ในรายการมาตรฐานของโปรแกรมหนึ่งเรียกว่า "กรรไกร" คุณสามารถเปิดโดยใช้การค้นหาที่คุ้นเคยเก่า โดยวิธีการที่สตริงการค้นหาสามารถเรียกได้โดยการรวมกันของคีย์ Win + Q.
เมื่อคุณเปิดโปรแกรมนี้คุณจะเห็นหน้าต่างเล็ก ๆ ที่มีเพียงสี่รายการคือ "สร้าง", "ค้าง", "ยกเลิก" และ "ตัวเลือก" เราสนใจเฉพาะเรื่อง "Create"
ลองตอนนี้จำลองสถานการณ์: คุณกำลังนั่งอยู่ในเครือข่ายโซเชียลที่คุณชื่นชอบ "VKontakte" และสังเกตเห็นบางสิ่งที่น่าสนใจที่คุณต้องการแสดงให้เพื่อนของคุณรีบด่วน และสิ่งแรกที่คุณคิดว่านี่น่าจะเป็นการบันทึกภาพหน้าจอ แต่น่าเสียดายที่คุณไม่ทราบวิธีคัด "VKontakte" ในแล็ปท็อป อย่ากังวลเปิด "กรรไกร" คลิก "สร้าง" ภาพหน้าจอของหน้าจอจะเปิดขึ้นทันที ตอนนี้คุณต้องคลิก "บันทึก" และเลือกตำแหน่งที่จะวาง
หมายเลขวิธีที่ 3 LightShot
ก่อนที่เราจะพูดคุยเกี่ยวกับโปรแกรมมาตรฐานตอนนี้ถึงเวลาที่จะพูดคุยเกี่ยวกับซอฟต์แวร์ที่ติดตั้งแล้ว เราจะพิจารณา LightShot เนื่องจากเป็นหนึ่งในโปรแกรมที่ดีที่สุดสำหรับการสร้างภาพหน้าจอ
เมื่อคุณดาวน์โหลดและติดตั้งแล้วคุณสามารถทำได้ถ่ายภาพแล้ว แต่จะดีกว่าในการกำหนดค่าโปรแกรม ดังที่คุณอาจสังเกตเห็นคุณมีไอคอนใหม่ในถาด - มีขนสีม่วง คลิกขวาที่ไฟล์แล้วเลือก "การตั้งค่า"
ขณะนี้มีหน้าต่างที่เราสนใจเพียงแท็บเดียวเท่านั้น - "คีย์ด่วน" ในนั้นเพียงแค่ระบุว่าคีย์ใดที่สะดวกที่สุดสำหรับคุณในการจับภาพหน้าจอ หลังจากนั้นคลิก "OK"
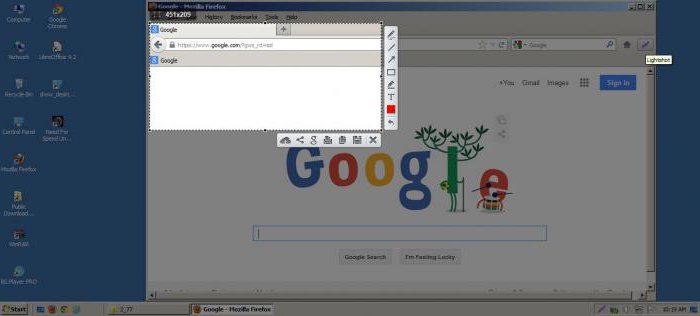
ตอนนี้แสดงสิ่งที่คุณต้องการถ่ายภาพและกดปุ่มที่คุณระบุ หลังจากการกระทำเหล่านี้พื้นที่ที่เลือกจะปรากฏขึ้น (ดังรูปด้านบน) ให้ยืดตามที่คุณต้องการ นั่นเป็นพื้นฐานทั้งหมด หลังจากคลิกที่ไอคอน "บันทึก" พื้นที่นี้จะถูกบันทึกเป็นภาพในเครื่องพีซี โปรแกรมนี้เป็นที่น่าสนใจเพราะก่อนที่จะบันทึกภาพก็สามารถดำเนินการโดยการเพิ่มลูกศรหรือข้อความ นอกจากนี้ยังสามารถดาวน์โหลดได้ทันทีจากอินเทอร์เน็ตหลังจากนั้นคุณจะได้รับลิงก์ไปที่ซึ่งคุณสามารถส่งให้เพื่อนของคุณได้ โดยทั่วไปโปรแกรมมีประโยชน์มาก แต่ในขณะเดียวกันคุณได้เรียนรู้วิธีที่สามวิธีการหน้าจอแล็ปท็อป
หมายเลขวิธีที่ 4 "Yandex.Disk"
วิธีที่สี่มีแนวโน้มที่จะเหมาะสมกับผู้ที่ใช้พื้นที่จัดเก็บข้อมูลระบบจัดเก็บข้อมูล Yandex.Disk บรรทัดล่างคือนอกเหนือจากการจัดเก็บโปรแกรมให้ความสามารถในการใช้หน้าจอ
ขั้นแรกให้ป้อนการตั้งค่าโปรแกรมและเลือก "สกรีนช็อต" แท็บและมีการกำหนดค่าอง. หลังจากนั้นคุณสามารถเปิดสิ่งที่ต้องการถ่ายภาพได้อย่างปลอดภัยและกดปุ่มเดียวกับที่ระบุ

รูปภาพจะถูกบันทึกไว้ในที่เก็บในโฟลเดอร์สกรีนช็อต
ดีแล้วที่ตอนนี้คุณรู้ 4 วิธีในการดูหน้าจอแล็ปท็อป เราหวังว่าบทความนี้จะมีประโยชน์และคุณก็ได้คิดออกมาทั้งหมด</ span> </ p>






