วิธีเชื่อมต่อคอมพิวเตอร์เครื่องที่สองเข้ากับเครื่องคอมพิวเตอร์? วิธีเชื่อมต่อจอภาพที่สองเข้ากับเครื่องคอมพิวเตอร์?
เมื่อคุณต้องการถ่ายโอนข้อมูลจำนวนมากด้วยคอมพิวเตอร์เครื่องหนึ่งไปยังอีกเครื่องหนึ่งมักมีปัญหาในการคัดลอกไปยังสื่อบันทึกที่ถอดออกได้แม้ว่าจะใหญ่เพียงพอใช้เวลานานมาก ดังนั้นจึงไม่ง่ายที่จะเชื่อมต่อขั้วต่อโดยตรง? ในการทำเช่นนี้คุณต้องแก้ปัญหาเกี่ยวกับวิธีเชื่อมต่อคอมพิวเตอร์เครื่องที่สองเข้ากับเครื่องคอมพิวเตอร์เพื่อให้อัตราการถ่ายโอนข้อมูลสูงสุด สองวิธีหลัก ๆ ของการเชื่อมต่อดังกล่าวจะได้รับการพิจารณาด้านล่าง ในการผ่านเราจะพิจารณาประเด็นของการเชื่อมต่อกับเทอร์มินัลเครื่องเดียวหรือแล็ปท็อปของจอภาพที่สอง
วิธีเชื่อมต่อคอมพิวเตอร์เครื่องที่สองเข้ากับเครื่องคอมพิวเตอร์: ตัวเลือกการเชื่อมต่อ
ตัวเลือกการเชื่อมต่อคือพีซีแบบคงที่นั่นเองแล็ปท็อปในตัวเองไม่มาก การเชื่อมต่อคอมพิวเตอร์เครื่องที่สองเข้ากับขั้วหลักในทุกกรณีโดยไม่มีข้อยกเว้นคือจำนวนที่รวมเข้ากับเครือข่าย

แต่การเชื่อมต่อของอุปกรณ์ทั้งสองสามารถทำได้สองวิธีคือใช้สายเคเบิลผ่านสายไฟที่เรียกว่าสายแพทช์หรือผ่านเราเตอร์โดยใช้ Wi-Fi
การต่อสายเคเบิล
ก่อนอื่นเราจะดูวิธีเชื่อมต่อคอมพิวเตอร์เครื่องที่สองเข้ากับเครื่องคอมพิวเตอร์โดยใช้สายแพทช์นี้

สายไฟเองเป็นสายเคเบิลด้วยตัวเชื่อมต่อ RJ-45 สองตัวที่ปลายทั้งสองด้าน มันจะไปโดยไม่บอกว่าขั้วทั้งสองต้องมีการ์ดเครือข่ายกับไดรเวอร์ได้อย่างถูกต้องติดตั้งสำหรับพวกเขา ระบบปฏิบัติการอาจแตกต่างกัน (ไม่สำคัญ)
ขั้นแรกคุณต้องใส่ขั้วต่อ RJ-45 เข้าที่ซ็อกเก็ตของการ์ดเครือข่ายของขั้วทั้งสองเพื่อให้เชื่อมต่อกันโดยตรง หลังจากนั้นคำถามเกี่ยวกับวิธีเชื่อมต่อคอมพิวเตอร์เครื่องที่สองจะลดลงในการตั้งค่าเครือข่ายท้องถิ่นและตรวจสอบการเชื่อมต่อ

สิ่งแรกที่คุณต้องเปิดคุณสมบัติของระบบ(เช่นผ่านทางคลิกขวาที่ไอคอนคอมพิวเตอร์) และไปที่พารามิเตอร์เพิ่มเติม หน้าต่างคุณสมบัติของระบบใช้แท็บชื่อคอมพิวเตอร์ซึ่งคุณต้องเปลี่ยนโดยคลิกที่ปุ่มที่เกี่ยวข้อง
โปรดทราบว่าชื่อคอมพิวเตอร์ต้องต่างกัน ตัวอย่างเช่นในเทอร์มินัลนี้จะเป็นชื่อของ Comp 1 และใน Second Comp 2 ไม่สำคัญว่าคุณตั้งชื่อเทอร์มินัลไว้อย่างไร สิ่งสำคัญคือชื่อควรมีความแตกต่างกันและในชื่อที่ระบุให้ใช้อักขระละตินเท่านั้นควรใช้ตัวเลขหรือสัญลักษณ์เพิ่มเติม นอกจากนี้คุณยังสามารถระบุชื่อของเวิร์กกรุ๊ปได้ด้วย แต่ขอแนะนำอย่างยิ่งให้คุณเว้นไว้เสมอ นอกจากนี้บนขั้วทั้งสองควรจะเหมือนกันถ้ามีการเปลี่ยนแปลง
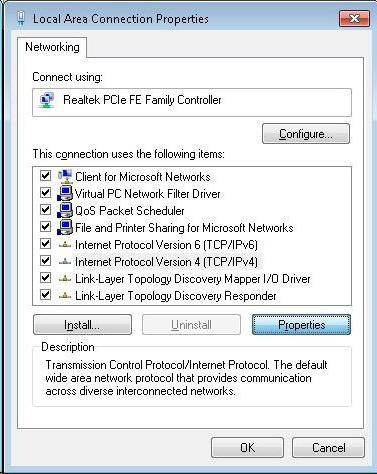
จากนั้นคุณจะต้องบันทึกการเปลี่ยนแปลงและไปที่"ศูนย์เครือข่ายและ Sharing Center" ในการที่จะเลือกการเปลี่ยนแปลงคุณสมบัติของอะแดปเตอร์เครือข่าย เมื่อเชื่อมต่อได้อย่างถูกต้องไอคอนจะปรากฏในหน้าต่างใหม่ที่คุณต้องการให้คลิกขวาและเลือกคุณสมบัติบรรทัด
หลังจากนั้นหน้าต่างจะเลือกโปรโตคอล IPv4 และกดปุ่มคุณสมบัติ ตอนนี้ความสนใจ! ซับเน็ตมาสก์จะเหมือนกัน (จะถูกแนบโดยอัตโนมัติเมื่อป้อน IP) สำหรับ Comp 1 ที่อยู่คือ 192.168.1.1 สำหรับ Comp 2, 192.168.1.2 โปรดใช้ความระมัดระวัง ที่อยู่ DNS ยังคงเดิม (ปกติจะได้รับโดยอัตโนมัติ)

หลังจากบันทึกการเปลี่ยนแปลงการเชื่อมต่อจะเป็นจัดตั้งขึ้น ตอนนี้คุณจำเป็นต้องตรวจสอบว่าการทำงาน เมื่อต้องการทำเช่นนี้บนเทอร์มินัลเครื่องแรกคุณจำเป็นต้องเรียกคอนโซล "Run" และลงทะเบียนคำสั่ง ping 192.168.1.2 สองสามวินาทีจากคอมพิวเตอร์ตัวที่สองควรได้รับคำตอบในรูปแบบของแพ็คเก็ตที่ส่ง ขั้นตอนเดียวกันจะดำเนินการบนเครื่องพีซีเครื่องที่สองโดยมีข้อแตกต่างเพียงอย่างเดียวว่าคำสั่ง ping ถูกกำหนดที่อยู่ของเทอร์มินัลเครื่องแรก (192.168.1.1)
เชื่อมต่อผ่านเครือข่าย Wi-Fi
ตอนนี้ขอดูวิธีเชื่อมต่อคอมพิวเตอร์เครื่องที่สองไปยังคอมพิวเตอร์ที่ใช้เครือข่ายไร้สาย ก่อนอื่นใน "Network Management Center" คุณต้องสร้าง (เพิ่ม) โดยใช้สตริงการเชื่อมโยงหลายมิติที่สอดคล้องกัน

ในหน้าต่างที่ปรากฎระบบจะเลือกเครือข่าย"คอมพิวเตอร์ต่อคอมพิวเตอร์" ในหน้าต่างถัดไปกดปุ่มต่อเนื่องจากนั้นในหน้าต่างอื่นคุณจำเป็นต้องป้อนชื่อเครือข่ายและคีย์ความปลอดภัยที่คิดค้นไว้ จากนั้นคุณเพียงแค่ต้องบันทึกการเปลี่ยนแปลงและเครือข่ายจะปรากฏในรายการ
สิ่งสำคัญคือต้องจำไว้ว่าการเชื่อมต่อกับอินเทอร์เน็ตทำผ่านเราเตอร์ดังนั้นเมื่อเปิดใช้งานเครือข่ายที่สร้างไว้ Internet จะไม่สามารถใช้งานได้
วิธีเชื่อมต่อจอภาพที่สองเข้ากับเครื่องคอมพิวเตอร์
ตอนนี้มีคำไม่กี่คำเกี่ยวกับการเชื่อมต่อจอภาพสองเครื่องเข้ากับเทอร์มินัลเครื่องหนึ่ง มีสามวิธีในการทำดังนี้
- ใช้เอาท์พุทหลายตัวของการ์ดแสดงผล (จำเป็นต้องแยกกัน แต่ไม่รวม)
- ติดตั้งการ์ดใบที่สอง
- เชื่อมต่อผ่าน splitter (splitter)
ตัวเลือกที่สองและสามจะค่อนข้างง่าย,การใช้เครื่องแยกสัญญาณบนจอภาพอาจลดอัตราการอัพเดทที่ใช้งานได้ พิจารณาตัวเลือกแรกเมื่อทั้งสองจอภาพเชื่อมต่อกับการ์ดเดียว

ตามกฎแล้วการ์ดกราฟิกที่ทันสมัยทั้งหมดมีเอาต์พุตวิดีโอหลายแบบเพื่อให้คุณไม่สามารถเชื่อมต่อทั้งจอภาพของแรงงานได้ อย่างไรก็ตามคุณควรคำนึงถึงความจริงที่ว่าจอภาพหลักจำเป็นต้องเชื่อมต่อกับเอาท์พุทในระดับที่สูงขึ้น ตัวอย่างเช่นหากคุณมีเอาต์พุต HDMI และ VGA จอภาพหลักจะเชื่อมต่อผ่าน HDMI จอภาพที่สองจะเชื่อมต่อผ่าน VGA
เมื่อจอภาพทั้งสองเชื่อมต่อคุณเพียงแค่ต้องโหลดระบบปฏิบัติการและเธอจะตรวจสอบการปรากฏตัวของอุปกรณ์ตัวที่สอง หลังจากนั้นในการตั้งค่าหน้าจอคุณสามารถเลือกการกระทำที่ต้องการ (ยืดภาพ, ทำซ้ำหน้าจอโดยใช้โปรเจคเตอร์ ฯลฯ ) โดยวิธีการในพารามิเตอร์ของหน้าจอ (ในการตั้งค่าจะมีสองภาพที่มีตัวเลข) คุณสามารถตั้งโหมดที่แตกต่างกันอย่างสิ้นเชิงสำหรับทั้งสองจอภาพเปลี่ยนความละเอียดการวางแนวและอื่น ๆ อีกมากมายที่จะ
ปัญหาการเชื่อมต่อที่เป็นไปได้
แต่ให้เรากลับไปที่คำถามเกี่ยวกับการรวมสองคอมพิวเตอร์ บางครั้งก็เกิดขึ้นที่คอมพิวเตอร์เครื่องหนึ่งไม่เห็นขั้วคอมพิวเตอร์เครื่องที่สอง ปัญหาคืออะไร? สาเหตุส่วนใหญ่ความเสียหายที่เกิดกับสายเคเบิลเครือข่ายถ้าทำด้วยตัวเองอาจเป็นสาเหตุให้ติดต่อไม่ถูกต้อง แต่บ่อยกว่าไม่เหตุผลคือชื่อของเทอร์มินัลชื่อของกลุ่มงานและที่อยู่ IP ไม่ถูกต้อง ดังนั้นหากมีปัญหาดังกล่าวก่อนอื่นให้ตรวจสอบความถูกต้องของการตั้งค่า
ข้อสรุป
ที่คุณสามารถดูการเชื่อมต่อของคอมพิวเตอร์สองเครื่องหรือการเชื่อมต่อจอภาพหลายจอ (ไม่จำเป็นต้องมีเพียงสอง) ไม่ได้แสดงถึงปัญหาพิเศษใด ๆ สิ่งสำคัญที่ต้องระวังคือการปรับแต่ง ในแง่อื่น ๆ ด้วยอุปกรณ์ที่ใช้งานได้อย่างเหมาะสมไม่ควรเกิดปัญหาใด ๆ




