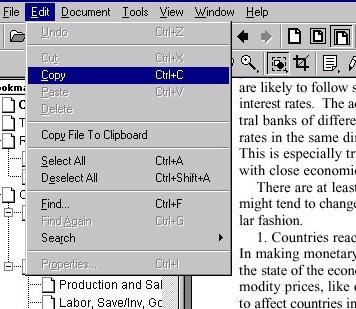วิธีคัดลอกภาพและข้อความใน MacBook
หากคุณเป็นผู้ใช้ Mac รายใหม่คุณจะคุ้นเคยกับข้อเท็จจริงที่ว่าคุณไม่สามารถใช้ปุ่ม "Control" เพื่อแสดงเมนูและดำเนินการคำสั่งง่ายๆด้วยแป้นพิมพ์ลัดเช่นตัดคัดลอกหรือวางข้อความ แต่คุณควรใช้ "Command" คีย์คำสั่งนี้อยู่ทางด้านซ้ายของแถบพื้นที่

ดังนั้นวิธีคัดลอกใน MacBook - การสอนทีละขั้นตอน
เลือกข้อความที่คุณต้องการถ่ายโอนจากใช้เคอร์เซอร์ กดปุ่ม "Command" ค้างไว้และกดพร้อมกัน "C" บนแป้นพิมพ์ คำสั่งนี้คัดลอกข้อความที่เลือกไปยังคลิปบอร์ด
ในการตัดข้อความคุณต้องดำเนินการดังนี้:
- เลือกข้อความที่คุณต้องการตัด กดปุ่ม "Command" และ "X" ค้างไว้พร้อมกันบนแป้นพิมพ์เพื่อลบข้อความที่เลือก
- วางเคอร์เซอร์เมาส์ไว้ที่ตำแหน่งที่คุณต้องการแทรกข้อความที่คุณคัดลอกไว้ก่อนหน้านี้ไปยังคลิปบอร์ด กด Command และปุ่ม V พร้อมกัน

คำแนะนำ:
หากต้องการทำฟังก์ชันเหล่านี้ให้คลิกปุ่ม "แก้ไข" ในเมนูที่ด้านบนของหน้าจอจากนั้นเลือก "ตัด", "คัดลอก" หรือ "วาง" จากเมนูแบบเลื่อนลง
ดังนั้นทำความคุ้นเคยกับการคัดลอกข้อความบน MacBook ไม่ยากนัก อย่างไรก็ตามบ่อยครั้งที่คุณต้องทำงานไม่เพียง แต่กับเอกสาร แต่ยังมีภาพและข้อมูลอื่น ๆ ด้วย แทนที่จะต้องนำเข้าภาพลงในเอกสารใหม่ทุกครั้งการคัดลอกภาพทั้งหมดได้ง่ายขึ้นและวางลงในที่ที่ถูกต้อง ฟังก์ชั่นคอมพิวเตอร์เหล่านี้ควรปรับปรุงประสบการณ์การใช้งานของผู้ใช้และทำให้ผู้ใช้งานง่ายขึ้น อย่างไรก็ตามดังที่ได้กล่าวมาแล้วฟังก์ชันการคัดลอกและวางอาจใช้เวลาสักครู่เพื่อให้ผู้ใช้ Mac ใหม่สามารถใช้งานได้

ฉันจะคัดลอกรูปภาพลงใน MacBook ได้อย่างไร?
ก่อนอื่นคุณต้องหาที่ที่ไฟล์รูปภาพที่เก็บไว้ในคอมพิวเตอร์ของคุณ หากคุณดูภาพบนอินเทอร์เน็ตหรือในโปรแกรมอีเมลคุณจะต้องบันทึกสำเนาไว้ในอุปกรณ์ของคุณก่อนจึงจะสามารถใช้งานได้
เปิดภาพที่คุณต้องการคัดลอกในหน้าต่างแสดงตัวอย่างหรือ Quicktime (เพียงแค่ดับเบิ้ลคลิ๊กที่) เปิดแถบเมนู "แก้ไข" และเลือกปุ่ม "เลือกทั้งหมด" จากนั้นเลือก "แก้ไข" อีกครั้งและคลิก "คัดลอก" ปิดภาพ
ทำตามคำแนะนำ "วิธีการคัดลอกใน MacBook" โดยเปิดเอกสารที่คุณต้องการแทรกภาพ เปิดรายการ "แก้ไข" ในแถบเมนูและเลือกปุ่ม "วาง"
เคล็ดลับที่เป็นประโยชน์
แทนที่จะใช้เมนู "แก้ไข"มีแป้นพิมพ์ลัดจำนวนมากที่สามารถทำให้กระบวนการคัดลอกและวางง่ายขึ้นและเร็วขึ้น ปุ่มลัดบางอย่างช่วยให้คุณคัดลอกข้อความโดยใช้แป้นพิมพ์ตลอดจนภาพและข้อมูลอื่น ๆ ดังนั้นเพื่อความสะดวกในการทำงานบน MacBook ลองใช้ปุ่มต่อไปนี้:
- กด Ctrl + A พร้อมกันเพื่อเลือกและไฮไลต์ข้อมูลที่ต้องการ
- กด Ctrl + C เพื่อคัดลอกภาพ
- กด Ctrl + V เพื่อแทรกภาพ
คำแนะนำข้างต้นต้องได้รับการปฏิบัติอย่างเต็มที่ให้คำตอบสำหรับคำถามเกี่ยวกับวิธีคัดลอกใน MacBook แม้จะมีข้อเท็จจริงที่ว่าอุปกรณ์นี้ต้องใช้นิสัยบางอย่างทำงานเกี่ยวกับมันไม่ได้เป็นเรื่องยากโดยเฉพาะอย่างยิ่ง