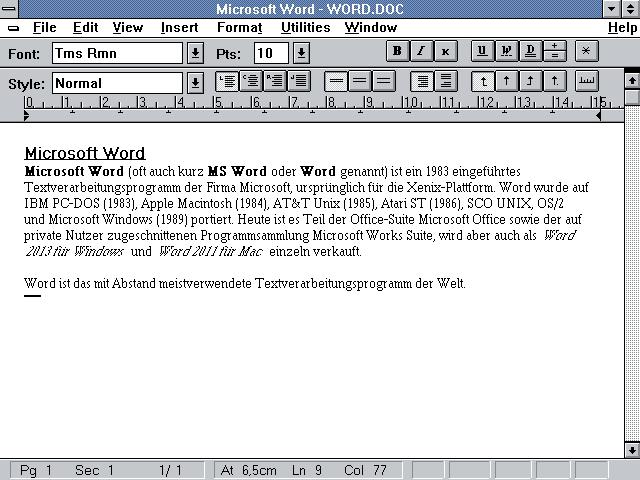คำแนะนำทีละขั้นตอน: วิธีการสร้างแสตมป์ใน "Word"
นักเรียนและนักเรียนมักใช้ข้อความบรรณาธิการของ "Vord" สำหรับการดำเนินการของหลักสูตรประกาศนียบัตรบทคัดย่อและรายงาน นี้เป็นโปรแกรมที่มีประโยชน์มากที่มีอินเตอร์เฟซที่ใช้งานง่ายที่แม้แต่ผู้เริ่มต้นสามารถจัดการ แต่ถ้าเป็นคำถามเกี่ยวกับการดำเนินการตามปกติเช่นการเขียนข้อความการสร้างตารางการเพิ่มรูปภาพ
ครูบางคนต้องการกรอบด้วยแสตมป์ตาม GOST การสร้างซึ่งสำหรับนักเรียนจะกลายเป็นงานที่ค่อนข้างเป็นปัญหา บทความนี้จะบอกวิธีสร้างแสตมป์ใน "คำ" ตาม GOST

ขั้นตอนที่หนึ่ง: แบ่งเอกสารออกเป็นส่วน ๆ
ขั้นตอนแรกของการทำแสตมป์ใน "Word"เริ่มต้นด้วยการทำลายเอกสารทั้งหมดออกเป็นส่วน ๆ นี่เป็นสิ่งที่จำเป็นในการแยกส่วนหลักของข้อความสารบัญและหน้าชื่อเรื่อง แต่นี่ไม่ใช่เหตุผลเดียว: การแบ่งเป็นสิ่งที่จำเป็นเพื่อที่จะประทับในสถานที่ที่จำเป็นและเพื่อไม่ให้การเคลื่อนย้ายออกไปเป็นของที่ไม่จำเป็น
ดังนั้นวิธีการสร้างแสตมป์ใน "คำ"? เราต้องการ:
- คลิกที่แท็บ "เค้าโครง" หรือ "Page Layout" (ขึ้นอยู่กับรุ่นของโปรแกรม)
- เปิดรายการแบบเลื่อนลง "Breaks"
- เลือก "หน้าถัดไป"
- ทำซ้ำขั้นตอนทั้งหมดเพื่อสร้างช่องว่างอีกครั้ง
- คลิก "ปิดหน้าต่างส่วนหัวและท้ายกระดาษ"
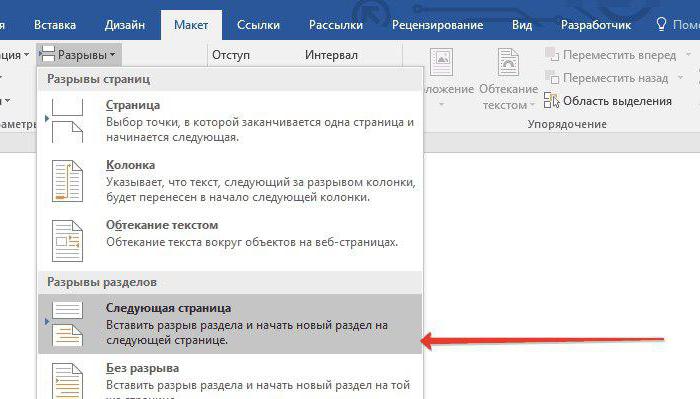
นั่นคือทั้งหมดที่ขั้นตอนแรกของคำแนะนำเกี่ยวกับวิธีการสร้างแสตมป์ใน "Word" จะถูกดำเนินการให้ไปที่ส่วนที่สอง
ขั้นตอนที่สอง: กำจัดลิงก์ระหว่างส่วนต่างๆ
ดังนั้นเราจึงดำเนินการขั้นตอนที่สองของคำสั่งเช่นทำกรอบรูปด้วยแสตมป์ใน "คำ" ตอนนี้เราจำเป็นต้องยกเลิกการเชื่อมโยงระหว่างส่วนที่สร้างขึ้นก่อนหน้านี้ทั้งหมด นี่เป็นสิ่งที่จำเป็นเพื่อให้แสตมป์ไม่กระจายไปยังทุกหน้า แต่ยังคงมีอยู่เพียงอันเดียว
- คลิกที่แท็บ "แทรก" เพื่อไปที่
- คลิกที่ลูกศรถัดจากปุ่มส่วนท้ายเพื่อแสดงรายการแบบเลื่อนลง
- ในรายการคลิกที่ "เปลี่ยนส่วนท้าย" กลุ่มของเครื่องมือสำหรับการทำงานกับส่วนหัวและส่วนท้ายจะปรากฏขึ้น
- ในกลุ่ม "เปลี่ยน" คลิกที่ปุ่ม "ในส่วนก่อนหน้า"

หลังจากดำเนินการเสร็จแล้วแสตมป์จะไม่ใช้กับทุกหน้าและนั่นหมายความว่าเราได้ทำตามขั้นตอนที่สองของคำแนะนำในการสร้างเฟรมและตราประทับใน Word ไปที่การสร้าง
ขั้นตอนที่สาม: สร้างเฟรม
ตอนนี้เรากำลังใกล้จะสร้างแล้วแสตมป์กับกรอบ อย่างไรก็ตามนี่ไม่ใช่ขั้นตอนสุดท้าย แต่เกี่ยวกับส่วนที่เหลือในภายหลัง เราจะสร้างเฟรมแน่นอนตาม GOST ดังนั้นก่อนอื่นเราจำเป็นต้องเพิ่มเฟรมด้วยการเยื้องต่อไปนี้ที่ขอบ:
- ด้านซ้าย - 20 มม.
- ด้านบน - 5 มม.
- ขวา - 5 มม.
- ด้านล่าง - 5 มม.
โดยทำตามคำแนะนำต่อไปนี้:
- ในโปรแกรมไปที่ "เค้าโครง"
- ในกลุ่ม "ตั้งค่าหน้า" คลิกที่ "ฟิลด์" เพื่อขยายรายการแบบเลื่อนลง
- ในรายการเลือก "ฟิลด์ที่กำหนดเอง"
- ในฟิลด์ "Fields" ให้ตั้งค่า: ซ้าย - 2.9 ซม., ต่ำกว่า - 0.6 ซม., บน - 1.4 ซม., ด้านขวา - 1.3 ซม. ซึ่งเป็นสิ่งที่จำเป็นเพื่อให้ข้อความไม่พอดีกับขอบของเฟรม

หลังจากดำเนินการเสร็จแล้วคลิกปุ่ม "OK" เพื่อใช้การเปลี่ยนแปลงทั้งหมด
จากนั้นไปที่ส่วนเพิ่มเติมของเฟรมในเอกสาร เมื่อต้องการทำเช่นนี้คุณต้องดำเนินการดังนี้:
- ในโปรแกรมไปที่ "Page Layout" หรือ "Design" (ขึ้นอยู่กับรุ่น)
- ในแถบเครื่องมือพื้นหลังของเพจคลิกที่ปุ่มขอบของเพจ
- จากนั้นไปที่ "Pages"
- ในคอลัมน์แรกเลือก "กรอบ"
- ในรายการแบบหล่นลง "ใช้เลือก" ในส่วนนี้ "
- คลิกปุ่ม "พารามิเตอร์" ซึ่งอยู่ด้านล่างรายการแบบเลื่อนลง
- ในหน้าต่างที่ปรากฏขึ้นให้ระบุค่า: lower - 0, right - 20, upper - 25, left - 21
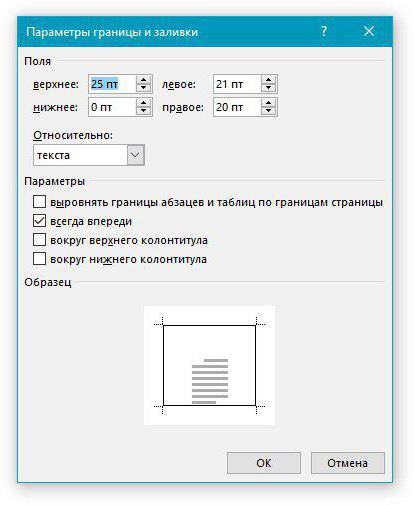
หลังจากนั้นให้คลิกตกลง - กรอบจะปรากฏในเอกสาร
ขั้นตอนที่สี่: สร้างแสตมป์
ดังนั้นเราจึงได้สร้างกรอบตอนนี้มาพูดถึงวิธีการใน Word เพื่อสร้างแสตมป์ตาม GOST นี้จะกระทำโดยใช้ตารางนี่คือคำแนะนำโดยละเอียด:
- ไปที่ส่วนท้ายของหน้าเว็บที่คุณต้องการวางตราไปรษณียากร ในการดำเนินการนี้ให้ดับเบิลคลิกที่ขอบด้านล่างของแผ่นงาน
- ในตัวสร้างซึ่งปรากฏอยู่บนแถบเครื่องมือในกลุ่มตำแหน่งให้แทนที่ค่าทั้งหมดโดยไม่มีค่าเป็นศูนย์โดยค่าเริ่มต้นจะแสดงเป็น 1.25
- ไปที่แท็บ "แทรก"
- ใช้เครื่องมือตารางเพื่อสร้าง ในเมนูการเลือกขนาดให้ระบุ 9 คอลัมน์และ 8 บรรทัด
- กด LMB ที่ขอบด้านซ้ายของตารางและลากขอบไปที่ขอบซ้ายของเฟรม ทำเช่นเดียวกันกับขอบด้านขวาของตาราง
- เลือกทั้งตารางโดยคลิกที่ลูกศรทั้งสี่ที่อยู่ด้านซ้ายบน
- ไปที่ "เค้าโครง" ในแท็บ "การทำงานกับตาราง"
- เปลี่ยนความสูงของเซลล์ทั้งหมดเป็น 0.5 ซม.
- เลือกคอลัมน์อื่นที่เลือกได้จากด้านซ้ายขอบและเปลี่ยนความกว้างของพวกเขา คอลัมน์แรกคือ 0.7 ซม. ส่วนที่สองคือ 1 ซม. ส่วนที่สามคือ 2.3 ซม. ส่วนที่สี่คือ 1.5 ซม. ส่วนที่ห้าคือ 1 ซม. ส่วนที่หกคือ 6.77 ซม. ส่วนที่เจ็ดคือ 1.5 ซม. ส่วนที่แปดคือ 1, 5 ซม., เก้า - 2 ซม.
- รวมเซลล์ไว้ในที่ที่จำเป็นโดยทำตามภาพที่แนบมาด้านล่าง

นั่นคือทั้งหมดที่ประทับด้วยกรอบถูกสร้างขึ้น แต่ยังคงมีรายละเอียดเหลืออยู่
ขั้นตอนที่ห้า: กำหนดความสูงของเซลล์
เพื่อให้เมื่อป้อนข้อมูลลงในเซลล์ของแสตมป์พวกเขาจะไม่ยืดก็เป็นสิ่งที่จำเป็นในการแก้ไขความสูงของพวกเขา นี้จะทำดังนี้:
- เลือกเซลล์
- คลิก RMB
- ในเมนูคลิกที่เครื่องมือคุณสมบัติตาราง
- ในแท็บ "String" ทำเครื่องหมายที่ช่องถัดจากปุ่ม "Height" และเลือกโหมด "Precise"

คลิกที่ตกลง - ตารางของคุณจะถูกกำหนด