วิธีการปรับแต่งใน Windows 10: เคล็ดลับและคำแนะนำ
Windows 10 ใหม่มีการปรับแต่งเองเป็นระบบที่ง่ายและซับซ้อนมากพอ ผู้ใช้จำนวนมากโดยเฉพาะเมื่อเปลี่ยนเป็น "สิบอันดับแรก" จากเวอร์ชันที่ 7 เพื่อให้เข้าใจว่าการปรับแต่งไม่ง่ายนัก อย่างไรก็ตามเคล็ดลับและคำแนะนำบางส่วนอาจได้รับ
การปรับแต่ง Windows 10 ในระหว่างขั้นตอนการติดตั้ง
เริ่มเปลี่ยนการตั้งค่าสำหรับตัวคุณเองและปิดใช้งานคอมโพเนนต์ที่ไม่จำเป็นบางอย่างที่ระบบนำเสนอคุณยังอยู่ในขั้นตอนของการติดตั้ง ไม่ได้ใช้กับการอัปเกรดในรูปแบบของเวอร์ชัน "ตัวอย่างทางเทคนิค" แต่เพียงอย่างเดียวสำหรับการติดตั้ง "สะอาด"
ในขั้นตอนปฏิบัติตามคำแนะนำของ "นาย"การติดตั้ง Windows 10 เคล็ดลับสำหรับการปรับจูนจะออกสำหรับขั้นตอนของกระบวนการแต่ละ นี่คือส่วนแรกของระบบการปรับแต่ง นั่นเป็นปัญหาเดียวก็คือผู้ใช้จำนวนมากมักจะเป็นเพียงไม่ใส่ใจพิจารณาว่าพารามิเตอร์ที่กำหนดโดยเริ่มต้นที่เหมาะสมสำหรับการทำงานอย่างดีที่สุด ไม่เป็นเช่นนั้น ทั้งหมดเดียวกันแล้วมันเป็นสิ่งที่จำเป็นในการสร้างระบบเนื่องจากโดยค่าเริ่มต้นมันเกี่ยวข้องกับการให้บริการมากเกินไปและพื้นหลังกระบวนการที่ผู้ใช้งานเฉลี่ยไม่ต้องการพวกเขา
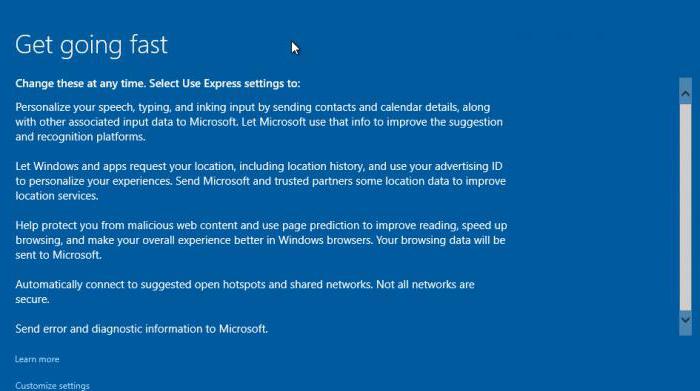
เมื่อติดตั้งการปรับแต่งบาง ๆ ของ Windows 10ระบบจะเห็นได้ชัดในขั้นตอนแรก ตัวอย่างเช่นเมื่อหน้าต่างอธิบายความเร็วเพิ่มขึ้นจะปรากฏขึ้นจากด้านล่างมีลิงก์ที่สังเกตได้สำหรับการตั้งค่าพารามิเตอร์ซึ่งคุณสามารถดูส่วนหลัก ๆ ได้

คุณสามารถปิดการตั้งค่าส่วนบุคคลได้ที่นี่การป้อนข้อมูลด้วยเสียงการส่งข้อมูลไปยัง Microsoft เกี่ยวกับแป้นพิมพ์หรือลายมือ (ข้อมูลที่ถูกกล่าวหาว่ามีวัตถุประสงค์เพื่อปรับปรุงแพลตฟอร์มการรับรู้ข้อความ) การใช้ ID ผู้รับและการอนุญาตให้ขอตำแหน่งของผู้ใช้
ในขั้นตอนต่อไปในการตั้งค่าเบราว์เซอร์จากทั้งหมดที่นำเสนอในรายการคุณสามารถออกจากบริการสมาร์ทโฟนได้แม้ว่าจะใช้งานไม่ได้ก็ตาม ดังนั้นแม้ในระหว่างการติดตั้ง geolocation และ telemetry จะถูกปิดได้อย่างง่ายดาย (built-in shadowing Windows 10)
การปรับแต่ง Windows 10: สิ่งที่คุณสามารถปิดใช้งานได้
ตอนนี้เรามาดูกันว่าสามารถทำอะไรได้บ้างติดตั้งระบบถ้ามีเหตุผลบางอย่างในระหว่างการติดตั้งระบบการตั้งค่าบางอย่างถูกละเลย ทั้งหมดที่ควรจะปิดคุณสามารถรายการเป็นเวลานาน แต่องค์ประกอบบางอย่างโดดเด่น:
- บริการรักษาความลับ
- กระบวนการที่ไม่จำเป็นในการเริ่มต้นโดยเริ่มจากระบบ
- telemetry (ถ้าไม่ได้ปิดการใช้งาน);
- ส่วนประกอบของระบบที่ไม่ได้ใช้
- ไฟร์วอลล์ (ไม่จำเป็น);
- ผลภาพ;
- แผงควบคุมและระบบสาธารณูปโภคเพิ่มเติมที่ติดตั้งสำหรับอุปกรณ์บางประเภท
การตั้งค่าความเป็นส่วนตัวที่ง่ายที่สุด
ใน Windows 10 การปรับแต่งควรเริ่มต้นด้วยการตั้งค่าความเป็นส่วนตัวเนื่องจากหลายกระบวนการและบริการโหลดระบบมากเกินไปทำงานในเบื้องหลัง

ในการเปลี่ยนการตั้งค่าคุณต้องป้อนเมนูที่เกี่ยวข้องจากส่วนตัวเลือกซึ่งมีอยู่ในเมนูหลัก "Start" ที่นี่ในส่วนการตั้งค่าทั่วไปและส่วนตำแหน่งคุณต้องปิดใช้งานทุกอย่าง (นี่คือการตั้งค่าแชโดว์ - ข้อมูลทางไกลและตำแหน่งของผู้ใช้)
จากนั้นในเมนูเสียงและลายมือให้ใช้ปุ่มหยุด ในส่วนกล้องคุณสามารถระบุแอพพลิเคชันที่จะสามารถเข้าถึงได้ (เช่น Skype)

ในส่วนบทวิจารณ์และการวินิจฉัยตั้งค่าโหมดที่จะไม่ทำคำขอ นอกจากนี้ยังแนะนำให้ทำการวิเคราะห์โปรแกรมที่สามารถรับข้อมูลและส่งการแจ้งเตือนโดยที่ความรู้ของผู้ใช้ในเบื้องหลัง (ส่วนของแอพพลิเคชันเบื้องหลัง)
รายการเริ่มต้นใช้งาน
สำหรับ Windows 10 การปรับแต่งจะไม่น่าเชื่อหากไม่มีการหยุดทำงานของกระบวนการพื้นหลังจำนวนมาก เช่นเดียวกับในระบบอื่น ๆ การกำหนดค่าจะเข้าถึงได้โดยใช้คำสั่ง msconfig ซึ่งถูกป้อนลงในคอนโซล Run (Win + R)

นี่เป็นสิ่งที่จำเป็นในการปิดใช้งานรายการเริ่มต้นทั้งหมดและถ้าคุณมีความรู้ที่จำเป็นไปที่แท็บบริการและปิดใช้งานทุกอย่างที่ไม่จำเป็นในการทำงาน
คอมโพเนนต์ Windows ที่ไม่ได้ใช้
ระบบจะให้ผู้ใช้มีคุณสมบัติและโมดูลที่ไม่ได้รับการอ้างสิทธิ์ที่อยู่ในสถานะใช้งานมากเกินไป
สำหรับ Windows 10 การปรับแต่งอย่างละเอียดมีนัยทางเข้าโปรแกรมและคุณลักษณะส่วนของ "Control Panel" (ทำให้คุณสามารถควบคุมเมนูคำสั่ง "Run") และไปที่เมนูด้านซ้ายที่สอดคล้องกัน

ที่นี่คุณจะต้องระมัดระวังและปิดการใช้งานเท่านั้นสิ่งที่คุณรู้ ตัวอย่างเช่นถ้าระบบไม่มีเครื่องพิมพ์ที่ติดตั้งไว้ทำไมต้องมีบริการพิมพ์ที่ใช้งานอยู่? ถ้าคุณไม่ได้วางแผนที่จะใช้เครื่องเสมือนบนเครื่องคอมพิวเตอร์เครื่องอื่นคุณสามารถปิดบริการ Hyper-V ได้ ในกรณีที่หน้าจอไม่สนับสนุนหน้าจอสัมผัสโหมดแท็บเล็ตตามลำดับไม่จำเป็นต้องใช้
ส่วนประกอบอื่น ๆ
ปรับแต่งเสียง (เสียง) ใน Windows 10จะทำเกือบเหมือนกับในระบบอื่น ๆ แต่ถ้ามีการติดตั้งอุปกรณ์เสมือน "โหล" บางครั้งอาจทำให้เลือกไม่ถูกต้องสำหรับการเล่นโดยค่าเริ่มต้น

ดังนั้นจึงขอแนะนำให้ป้อนข้อมูลที่ตรงกันใน "Control Panel" หรือใช้เมนูบริบทซึ่งเกิดจากการคลิกขวาที่ไอคอนระดับเสียงในซิสเต็มเทรย์และไปที่พารามิเตอร์ของอุปกรณ์สำหรับเล่นภาพ ที่นี่คุณต้องติดตั้งลำโพงไม่ใช่อุปกรณ์เสมือน นอกจากนี้เมื่อมีการเปลี่ยนรูปแบบเสียงแนะนำให้ใช้แบบมาตรฐานบางตัวเนื่องจากหากแล็ปท็อปเครื่องเดียวกันไม่สนับสนุนวงจร 5.1 หรือเป็นไปไม่ได้ที่จะเชื่อมต่อลำโพงจำนวนมากดังนั้นควรใช้?
ในการผ่านคุณสามารถลบแผงควบคุมเพิ่มเติมสำหรับการ์ดเสียง Realtek High Definition Audio เดียวกันเว้นแต่ผู้ใช้จะทำงานร่วมกับเสียงในระดับมืออาชีพ
การเพิ่มประสิทธิภาพด้วยเครื่องมือของบุคคลที่สาม
แต่ในกรณีส่วนใหญ่กระบวนการทั้งหมดเหล่านี้ใช้เวลามากและต้องการความรู้บางอย่าง เพื่อที่จะไม่ใช้การตั้งค่าคุณสามารถใช้โปรแกรมอรรถประโยชน์อัตโนมัติที่จะรับมือกับปัญหานี้ได้โดยไม่ต้องมีการแทรกแซงของผู้ใช้

ในหมู่ผู้ที่มีอำนาจมากที่สุดและได้รับความนิยมมีดังต่อไปนี้:
- ผู้จัดการ Windows 10
- Ultimate Tweaker
- Winaero Tweaker และอื่น ๆ อีกมากมาย
ในโปรแกรมอรรถประโยชน์ดังกล่าวคุณสามารถตัดการเชื่อมต่อองค์ประกอบใด ๆ คุณเพียงแค่ต้องตรวจสอบพารามิเตอร์ที่ต้องการและบันทึกการเปลี่ยนแปลง แต่เป็นการดีกว่าที่จะใช้คำแนะนำของโปรแกรมเองซึ่งขึ้นอยู่กับการวิเคราะห์ข้อเสนอในการสร้างการกำหนดค่าการทำงานซึ่งเหมาะสมที่สุดและปลอดภัยสำหรับระบบคอมพิวเตอร์โดยเฉพาะ
ผลที่ได้
นอกจากนี้คุณสามารถลบเอฟเฟ็กต์ภาพที่เกี่ยวข้องเปลี่ยนแผนการใช้พลังงานให้ปิดการใช้งานไฟร์วอลล์ได้อย่างสมบูรณ์ (ถ้าคุณมีแพคเกจโปรแกรมป้องกันไวรัสที่มีประสิทธิภาพ) และอื่น ๆ
สำหรับความเป็นไปได้ในการปิดใช้งานทั้งหมดอธิบายองค์ประกอบผู้ใช้ส่วนใหญ่ไม่ได้ตั้งคำถาม ระบบจะเริ่มทำงานได้เร็วขึ้นแม้ในคอมพิวเตอร์และแล็ปท็อปโดยมีการกำหนดค่าที่ตรงกับความต้องการขั้นต่ำของ "สิบ" แม้แต่ทุกสิ่งทุกอย่างที่กล่าวมาข้างต้นไม่ใช่ทั้งหมดที่สามารถบีบออกจากการเพิ่มประสิทธิภาพ Windows 10 ได้นี่เป็นเพียงองค์ประกอบพื้นฐานเท่านั้น





