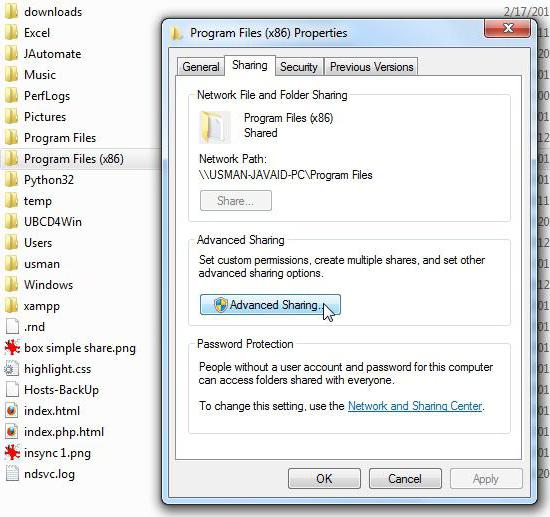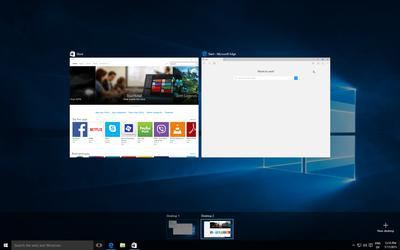ผู้ดูแลระบบบล็อกการทำงานของแอ็พพลิเคชันนี้ Windows 10: วิธีการแก้ไขสถานการณ์?
ผู้ใช้ Windows รุ่นที่ 10 เริ่มต้นเผชิญหน้ากับการปรากฏตัวในระบบบัญชี Super Administrator ซึ่งควบคุมกระบวนการต่างๆทั้งหมด อาการอย่างใดอย่างหนึ่งไม่ได้รับอนุญาตจากมุมมองของระบบในการเปิดตัวโปรแกรมเมื่อได้รับข้อความว่าผู้ดูแลระบบบล็อกการทำงานของแอ็พพลิเคชัน Windows 10 นี้เพื่อวัตถุประสงค์ในการป้องกัน เหตุใดจึงเกิดขึ้นและวิธีปิดใช้งานการเตือนที่น่ารำคาญนี้ อ่านต่อ
ผู้ดูแลระบบบล็อกการทำงานของแอ็พพลิเคชันนี้ (Windows 10) เป้าหมายคือการปกป้องระบบ หมายความว่าอย่างไร
เมื่อสถานการณ์ดังกล่าวเกิดขึ้นคุณต้องชัดเจนเข้าใจว่าบัญชีในตัวที่มีสิทธิ์ระดับสูงกว่าผู้ใช้แม้ว่าตัวเขาเองเป็นผู้ดูแลระบบในเทอร์มินัลของเขา แต่เป็นเพียงส่วนประกอบใดสาเหตุหนึ่งเท่านั้น

เตือนว่าผู้ดูแลระบบการดำเนินการที่ถูกบล็อคของแอ็พพลิเคชันนี้ปัญหา Windows 10 เนื่องจากการควบคุมบัญชีทำงานควบคู่กับ "Defender" (Windows Defender) โดยตัวมันเองมีความสามารถในการปิดกั้นประสิทธิภาพของสิ่งที่ไม่ต้องการหรือจากมุมมองของระบบของโปรแกรมที่อาจเป็นอันตราย ตัวอย่างเช่นข้อความ "ผู้ดูแลระบบปิดกั้นการทำงานของแอ็พพลิเคชันนี้" Windows 10 เมื่อติดตั้งไดรเวอร์ที่ล้าสมัยของอุปกรณ์บางเครื่องเมื่อเครื่องใหม่ยังไม่ได้เผยแพร่ออกมาจะทำงานได้เกือบตลอดเวลา ตามกฎผู้เชี่ยวชาญหลายคนในสาขานี้ลดสาระสำคัญของปัญหาในการบล็อกของผู้เผยแพร่โฆษณานั่นคือไม่สามารถดำเนินการแอปพลิเคชันที่มีลายเซ็นดิจิทัลไม่ถูกต้อง

และแม้กระทั่งการปิดใช้งานการควบคุม UAC ตามมาตรฐานผ่านทางส่วนที่เกี่ยวข้องของ "Control Panel" (การตั้งค่าแถบเลื่อนระดับไปยังตำแหน่งต่ำสุด) ไม่ให้ผลบวก ไม่แน่นอนคุณสามารถลอง แต่มีความหวังน้อยมาก อย่างไรก็ตามระบบนี้มีวิธีอื่นในการกำจัดระบาดนี้
วิธีที่ง่ายที่สุดในสถานการณ์นี้
ดังนั้นผู้ใช้ที่เริ่มต้นของโปรแกรมประยุกต์หรือด้วยนอกจากนี้ด้วยเหตุผลไม่ได้รับหน้าต่างที่มีการแจ้งเตือนว่าผู้ดูแลระบบได้ปิดกั้นการทำงานของแอ็พพลิเคชันนี้ Windows 10 พยายามป้องกันไม่ให้กระบวนการนี้ถูกดำเนินการ ฉันควรทำอย่างไรในกรณีที่ง่ายที่สุด?

ประถม! คุณเพียงแค่ต้องพบไฟล์ปฏิบัติการของโปรแกรมที่ถูกล็อคและคลิกขวาเพื่อเรียกใช้ในนามของผู้ดูแลระบบแล้วเห็นด้วยกับข้อเสนอของความไว้วางใจให้แอพเพล็ตที่กำลังทำงานอยู่ อย่างไรก็ตามตัวเลือกนี้อาจไม่ทำงานและข้อความ "ผู้ดูแลระบบได้บล็อกการทำงานของแอ็พพลิเคชันนี้" Windows 10 จะออกใหม่อีกครั้ง แต่แม้ที่นี่มีทางออก
เรียกโปรแกรมผ่านทางบรรทัดคำสั่ง
ในกรณีนี้เรากำลังพูดถึงเรื่องแรกเรียกใช้คอนโซลคำสั่งในชื่อของผู้ดูแลระบบในเมนู "Run » (Win + R) ซึ่งกําหนดการรวมกันของ cmd แล้วหมายถึง 'Explorer' แฟ้มโปรแกรมสิทธิ, คัดลอกลงในแถบที่อยู่ของเส้นทางที่เต็มไปด้วยนามสกุลไฟล์และใส่ลงในคอนโซลคำสั่ง ในเครื่องหมายคำพูด โปรแกรมจะทำงานโดยไม่มีปัญหาใด ๆ และข้อความที่ผู้ดูแลระบบได้ปิดกั้นการทำงานของโปรแกรมนี้, Windows 10 จะไม่ออก แต่มันจะไม่เหมือนกันทุกครั้งที่มีการหลีกเลี่ยงการใช้งานดังกล่าวหรือไม่
วิธีปิด "ผู้ดูแลระบบบล็อกการทำงานของแอพพลิเคชันนี้" (Windows 10)?
เพื่อไม่ให้มีลักษณะเช่นนี้เกิดขึ้นในอนาคตทุกครั้งคุณสามารถดูส่วนนโยบายท้องถิ่นซึ่งเรียกได้จากการจัดการใน "แผงควบคุม"

ที่นี่คุณจะต้องไปที่การตั้งค่าความปลอดภัย,ขยายเนื้อหาของส่วนและในหน้าต่างด้านขวาให้หาบรรทัดการควบคุมบัญชีพร้อมกับระบุว่าส่วนที่เหลือทั้งหมด (แม้กระทั่ง "บัญชี" ของผู้ดูแลระบบ) จะทำงานโดยใช้โหมดการอนุมัติของผู้ดูแลระบบหลัก
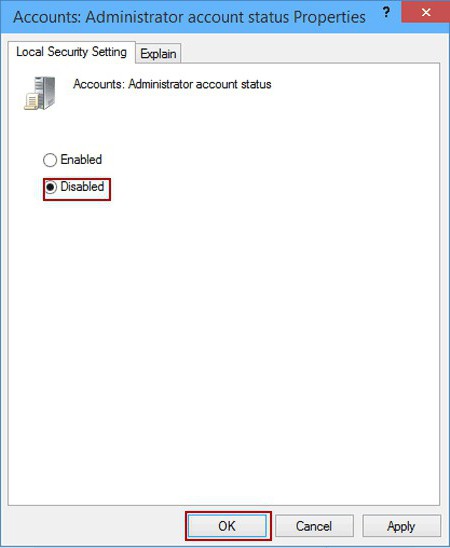
รายการนี้อยู่ในสถานะใช้งานโดยค่าเริ่มต้น โดยการดับเบิลคลิกที่การตั้งค่าของพารามิเตอร์สถานะควรจะยกเลิกการใช้งาน (ปิดการใช้งาน)
การจัดการคีย์รีจิสตรีระบบ
บางครั้งคุณอาจจำเป็นต้องขุดเล็กน้อยในรีจิสทรีของระบบถ้าวิธีก่อนหน้านี้ด้วยเหตุผลบางอย่างไม่ถูกต้อง
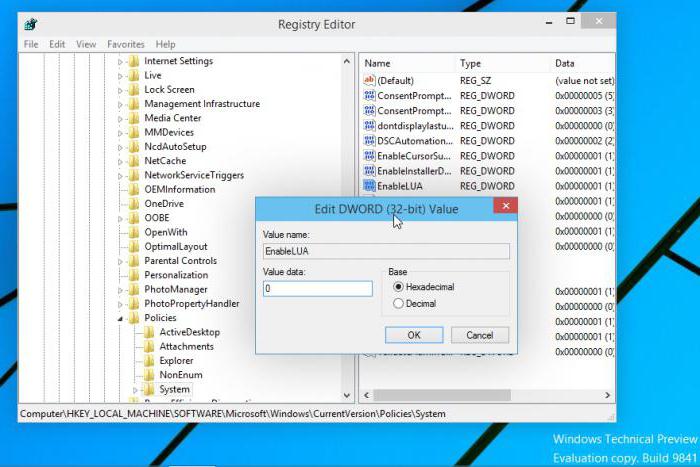
ตัวแก้ไขจะถูกเรียกจากเมนู "Run" ด้วยคำสั่งregedit ในโครงสร้างไดเร็กทอรีคุณจำเป็นต้องใช้สาขา HKLM ซึ่งในไดเรกทอรี SOFTWARE ให้ไปที่เวอร์ชันปัจจุบันและค้นหาโฟลเดอร์ Polices ที่มีคีย์ย่อยของ System อยู่ เมื่อคุณเลือกไว้ในหน้าต่างด้านขวาคุณควรหาพารามิเตอร์ EnableLUA คลิกสองครั้งที่การตั้งค่าและเปลี่ยนค่าจากหนึ่งเป็นศูนย์จากนั้นคุณจะได้รับพร้อมท์ให้รีบูตระบบใหม่ หลังจากรีสตาร์ทข้อความที่ผู้ดูแลระบบปิดกั้นการทำงานของแอ็พพลิเคชันนี้ Windows 10 จะไม่ออกมากขึ้น
หมายเหตุ: สำหรับผู้ที่ไม่มีประสบการณ์ในด้านการแก้ไขคีย์รีจีสทรีก่อนที่จะดำเนินการดังกล่าวขอแนะนำให้ทำสำเนาของรีจิสทรี (ไม่ว่าจะใช้ฟังก์ชันการส่งออกไฟล์หรือใช้โปรแกรมเพิ่มประสิทธิภาพด้วยตนเองก็ตาม) หนึ่งในตัวเลือกในการรักษาความปลอดภัยของระบบคือการสร้างจุดตรวจสอบการกู้คืนในส่วนที่เหมาะสมของพารามิเตอร์หรือใน "แผงควบคุม"
ลบลายเซ็นดิจิทัล
สุดท้ายคุณสามารถใช้ยูทิลิตีขนาดเล็ก แต่ค่อนข้างมีประสิทธิภาพที่เรียกว่า FileUnsigner ซึ่งหลังจากเปิดไฟล์ที่ดาวน์โหลดมาจากอินเทอร์เน็ตแล้วควรวางไว้ที่ "เดสก์ท็อป"

โปรแกรมประยุกต์เองไม่จำเป็นต้องเรียกใช้ด้วยตนเอง เพียงแค่ลากไฟล์ปฏิบัติการของโปรแกรมที่จะถูกบล็อคและรวมเข้ากับไอคอน FileUnsigner หลังจากนั้นข้อความเกี่ยวกับความสำเร็จของการดำเนินงานจะปรากฏขึ้นและแอพพลิเคชันที่จำเป็นจะเริ่มทำงานโดยไม่มีข้อผิดพลาดและคำเตือนจากระบบ
คำไม่กี่คำในแต่ละครั้ง
ในหลักการวิธีการทั้งหมดที่อธิบายไว้เป็นวิธีที่ดีในแบบของตนเอง จริงอาจจะหลายคนได้สังเกตเห็นแล้วว่าในบางกรณีมีความจำเป็นต้องดำเนินการที่ไม่จำเป็นจำนวนมากและใช้เทคนิคที่นำเสนออีกครั้งและอีกครั้ง ดังนั้นเพื่อเป็นเคล็ดลับคุณสามารถแนะนำให้ใช้ส่วนนโยบายหรือเปลี่ยนคีย์รีจิสทรีที่เกี่ยวข้อง โดยส่วนใหญ่จะทำเพื่อไม่ให้ดำเนินการตามขั้นตอนที่ไม่จำเป็นทุกครั้งและยกเว้นลักษณะที่ปรากฏของคำเตือนดังกล่าวในอนาคต
สุดท้ายสิ่งที่สำคัญที่สุด! คุณสามารถใช้วิธีการข้างต้นทั้งหมด แต่เมื่อคุณเรียกใช้แอพพลิเคชันบางตัวคุณควรมั่นใจในความปลอดภัยของตนเองอย่างน้อยมีการตรวจสอบโปรแกรมดาวน์โหลดใหม่ ๆ เพื่อให้มีไวรัสโค้ดฝังตัวอยู่ในตัว นอกจากนี้ยังสามารถใช้งานร่วมกับเทคนิคเหล่านี้ได้เช่นกันนอกจากนี้คุณยังสามารถปิดการใช้งาน Windows Defender ได้ด้วยหากระบบมีการติดตั้งชุดป้องกันไวรัสที่มีประสิทธิภาพ (โดยเฉพาะประเภทธุรกิจและไม่ใช่สาธารณูปโภคบริการฟรีทั้งหมดที่ให้การป้องกันน้อยที่สุดหรือแม้กระทั่ง ไม่รับมือกับงานที่มอบหมายให้พวกเขาเลย) เฉพาะในกรณีนี้จะรับประกันได้ว่าในบางจุดระบบจะไม่กลายเป็นไม่เหมาะสมอย่างสมบูรณ์ แต่การติดตั้ง Windows ใหม่เป็นงานที่ไม่เห็นคุณค่าเพราะคุณจะต้องติดตั้งโปรแกรมที่ติดตั้งไว้ก่อนหน้านี้ทั้งหมดซึ่งเป็นสิ่งที่ดีและไดรเวอร์สำหรับอุปกรณ์ที่ไม่ได้มาตรฐานก็จะต้องติดตั้งใหม่ซึ่งถือได้ว่าเป็นความสับสนและปวดหัว ดังนั้นประเด็นเหล่านี้ทั้งหมดต้องได้รับการพิจารณาตามเกณฑ์ที่บังคับ
และล่าสุด เมื่อใช้ระบบที่บ้านไม่แนะนำให้ทำงานภายใต้บัญชีผู้ดูแลระบบในตัว อย่างน้อยในกรณีดังกล่าวสามารถปิดการทำงานทั้งหมดเพื่อไม่ให้มีการแจ้งเตือนประเภทต่างๆหรือแม้กระทั่งเลวร้ายยิ่งกว่าจะสามารถเริ่มใช้งานแอ็พพลิเคชันมาตรฐานหรือแบบกำหนดเองได้ อย่างไรก็ตามในตอนแรกคุณสามารถสร้างระบบโดยใช้โปรแกรมพิเศษเช่น Windows Manager ซึ่งคุณสามารถปิดใช้งานฟังก์ชันระบบที่สำคัญได้อย่างสมบูรณ์เพื่อไม่ให้ยุ่งเกี่ยวกับงานของคุณ
อีกครั้งวิธีการที่เป็นธรรมคือการใช้สาธารณูปโภคดังกล่าวจะต้องคิดออกตามความสามารถของโปรแกรมเองและเพียงแล้ววาดข้อสรุปเกี่ยวกับความพึงปรารถนาของการปิดการใช้งานบางฟังก์ชันหรือใช้การตั้งค่าที่ไม่ได้มาตรฐานบางอย่าง แต่ถ้ามองกว้างก็ไม่มีอะไรผิดปกติกับการตั้งค่านี้ ไม่ต้องแปลกใจว่าแอพพลิเคชันดังกล่าวได้รับความนิยมอย่างไม่น่าเชื่อกับผู้ใช้ทั่วโลก
โดยทั่วไปลำดับนี้จะเห็นการดำเนินการ: ก่อนอื่นให้ปิดใช้งานทั้งหมดที่ไม่จำเป็นโดยใช้เครื่องมือเพิ่มประสิทธิภาพจากนั้นใช้การปิดใช้งานในการตั้งค่านโยบายหรือในรีจิสทรีของระบบ ฉันคิดว่านี่เป็นวิธีที่ดีที่สุดในสถานการณ์นี้ สำหรับวิธี deactivation ที่จะใช้ผู้ใช้ตัดสินใจด้วยตัวเองว่าจะง่ายขึ้นสำหรับเขาที่จะเปลี่ยนการตั้งค่านโยบายหรือทำงานร่วมกับรีจิสทรีแม้ว่าโดยทั่วไปมีความแตกต่างโดยเฉพาะอย่างยิ่งในวิธีการเหล่านี้เนื่องจากพวกเขาเพียงซ้ำกัน แต่ละอื่น ๆ เช่นเดียวกับพาร์ทิชันระบบอื่น ๆ อีกมากมายที่เกี่ยวข้องโดยตรงกับรีจิสทรี