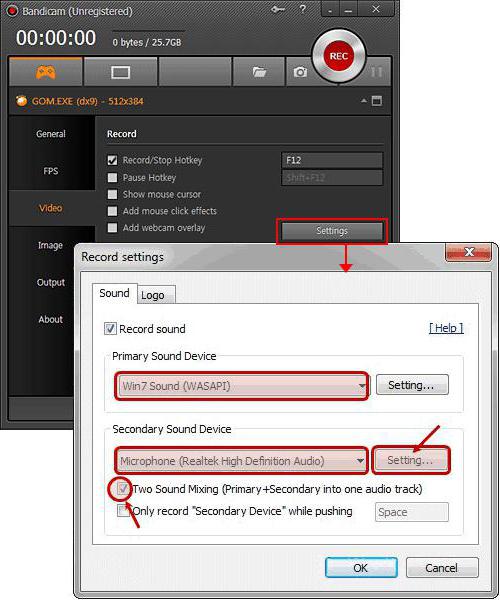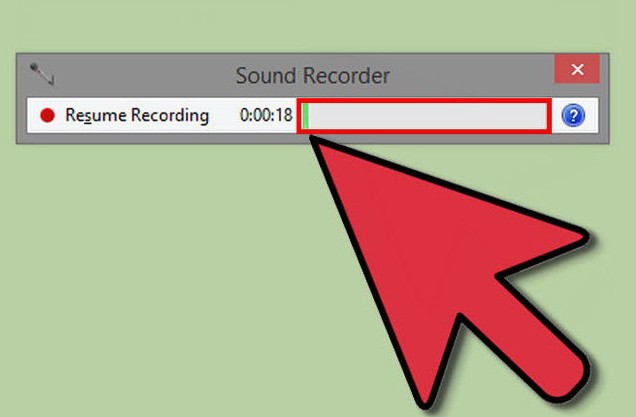วิธีตั้งค่าไมโครโฟนใน Windows 7: คำแนะนำ
ดังนั้นวันนี้เราจะมาคุยกับคุณเกี่ยวกับวิธีการตั้งไมโครโฟนใน Windows 7 ควรจดบันทึกไว้ในทันทีว่าเราจะพยายามดำเนินการนี้ในบางโปรแกรมสำหรับการสื่อสารด้วย หลังจากทั้งหมดเป็นกฎที่มีปัญหาส่วนใหญ่ เริ่มต้นให้คุณได้ศึกษาคำถามในวันนี้ของเรา

มีอะไรบ้าง
ก่อนตั้งค่าไมโครโฟนใน Windows 7,เป็นมูลค่าที่จะเรียนรู้เกี่ยวกับสิ่งที่ไมโครโฟนในทั่วไปอยู่ มันมาจากประเภทของอุปกรณ์จะขึ้นอยู่กับวิธีการในการสร้างการเชื่อมต่อ อย่ากลัว - มันง่ายมาก
ตัวเลือกแรกคือไมโครโฟนแยกต่างหาก เชื่อมต่ออย่างอิสระจากชุดหูฟัง (หูฟัง) เป็นตัวเลือกนี้ที่มีชีวิตยืนยาวกว่าตัวเอง การวางไมโครโฟนแบบนี้ไม่สะดวก
สถานการณ์ที่สองคือใช้หูฟังพร้อมเครื่องบันทึกเสียง มีสองวิธีในการเชื่อมต่อซึ่งเราจะพูดคุยกับคุณในภายหลัง การตั้งค่าไมโครโฟนใน Windows 7 ร่วมกับชุดหูฟังเป็นกรณีที่พบบ่อยที่สุด
นอกจากนี้ยังสามารถเว็บแคมที่มีเครื่องบันทึกเสียงในตัว สะดวกมากโดยเฉพาะอย่างยิ่งถ้าคุณไม่เพียงต้องการพูดคุย แต่ยังแสดง นอกจากนี้หากคุณทำงานกับแล็ปท็อปคุณสามารถใช้ไมโครโฟนในตัวได้ ยังค่อนข้างสะดวก ตอนนี้คุณควรจะเรียนรู้วิธีตั้งค่าไมโครโฟนใน Windows 7
สัมพันธ์
สิ่งแรกที่เราต้องการคือเชื่อมต่ออุปกรณ์กับคอมพิวเตอร์ ขึ้นอยู่กับชนิดของไมโครโฟนที่คุณระบุไว้จะขึ้นอยู่กับ "Macar" ในการเชื่อมต่ออุปกรณ์ ลองทำความคุ้นเคยกับทางเลือกที่เป็นไปได้โดยเร็วที่สุด

หากคุณกำลังคิดจะตั้งไมโครโฟนให้ถูกต้องบน Windows 7 จากนั้นมองจากอุปกรณ์ทั้งหมดที่เชื่อมต่อกันก่อน มันจะต้องมีการแนบไปกับซ็อกเก็ตพิเศษ (ใกล้มันเป็นไมโครโฟนขนาดเล็ก) วิธีการเชื่อมต่อนี้เกี่ยวข้องกับกล้องเว็บ (บางรุ่น) ชุดหูฟัง (มีสายแยกต่างหากสำหรับเครื่องบันทึกเสียง) รวมทั้งอุปกรณ์แบบสแตนด์อะโลน
หลังจากเชื่อมต่อเสร็จแล้วคุณสามารถทำได้จะคิดเกี่ยวกับการปรับแต่งโดยตรง ขั้นตอนนี้เป็นกฎทำให้เกิดปัญหามาก สิ่งที่ต้องทำ? ลองจัดการกับคำถามที่ยากลำบากนี้
ไดรเวอร์
ที่ง่ายที่สุด แต่ในขณะเดียวกันช่วงเวลาที่สำคัญมากในการติดตั้งอุปกรณ์ใด ๆ ก็คือการติดตั้งไดรเวอร์ การทำงานของ Gadget ที่เชื่อมต่อขึ้นอยู่กับพวกเขา
หากคุณกำลังคิดจะตั้งไมโครโฟนไว้Windows 7 แล้วคุณจะต้องเริ่มจากจุดนี้ ในระบบปฏิบัติการที่พิจารณาในวันนี้ตามกฎไดรเวอร์จะเริ่มทำงานโดยอัตโนมัติหลังจากเชื่อมต่ออุปกรณ์ หลักสูตรนี้ใช้เฉพาะกับอุปกรณ์แบบสแตนด์อโลนรวมทั้งตัวเลือกต่างๆที่มีกล้องเว็บ นอกจากนี้ฉันจะต้องเชื่อมต่ออินเทอร์เน็ตในครั้งนี้
มิฉะนั้นคุณจะต้องมองหาพิเศษไดรเวอร์บนเว็บทั่วโลก ที่ดีที่สุดบนเว็บไซต์อย่างเป็นทางการของผู้ผลิต เพียงแค่ไปที่บริการโฮสติ้งเลือกรูปแบบอุปกรณ์ที่นั่นและดาวน์โหลดไฟล์ติดตั้งสำหรับตัวคุณเอง หลังจากนั้นให้ทำการติดตั้ง - นั่นคือทั้งหมด เราสามารถพูดได้ว่าการตั้งค่าไมโครโฟนใน Windows 7 เสร็จสมบูรณ์แล้ว ลองใช้อุปกรณ์ที่เชื่อมต่ออยู่ ถ้าคุณไม่พอใจกับบางสิ่งบางอย่างก็คุ้มค่ากับ "poshamanit" เล็กน้อยด้วยพารามิเตอร์บางอย่าง ตอนนี้เราทำ
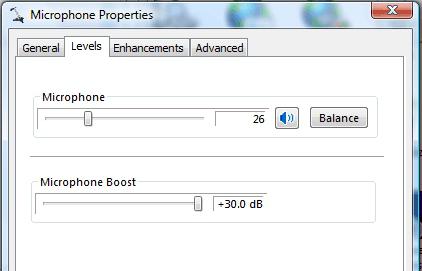
"ชาแมน"
ลองมาลองดูสิหาวิธีตั้งไมโครโฟนในเว็บแคมบน Windows 7 (หรืออุปกรณ์อื่น ๆ ) หลังจากที่เราเชื่อมต่อและติดตั้งไดรเวอร์ทั้งหมดแล้วและยืนยันว่า "micro" กำลังทำงานอยู่เราสามารถทำงานได้เล็กน้อยในการตั้งค่าสำหรับปริมาณและความไว
สำหรับเรื่องนี้คุณจะต้องไปหาผู้เชี่ยวชาญเมนู คลิกที่ภาพของแผ่นเสียงที่ด้านล่างขวาของหน้าจอ (ตามเวลา) ด้วยปุ่มเมาส์ขวาแล้วเลือก "Recording Devices" ก่อนที่คุณจะปรากฏหน้าต่างที่มีการเชื่อมต่อไมโครโฟนทั้งหมดไว้
เพื่อที่จะหาวิธีทำติดตั้งไมโครโฟนใน Windows 7 เพียงดับเบิลคลิกที่อุปกรณ์ที่เชื่อมต่ออยู่ในปัจจุบัน จากนั้นเลือกแท็บ "ระดับ" คุณสามารถปรับไมโครโฟนและระดับเสียงได้ที่นี่ ปรับพารามิเตอร์ทั้งสองนี้และบันทึกการเปลี่ยนแปลง ตอนนี้คุณสามารถพูดคุยกับผู้อื่นได้ แต่ตอนนี้เรามาดูคุณสมบัติเพิ่มเติมที่จะช่วยให้เราสามารถสร้างการเชื่อมต่อได้
การเพิ่ม
ถ้าคุณคิดจะตั้งไมโครโฟนในหูฟังใน Windows 7 (หรือยกตัวอย่างเช่นตัดสินใจที่จะปรับปรุงคุณภาพการติดต่อสื่อสาร) คุณจะต้องใช้เทคนิคบางอย่าง

จุดแรกที่ต้องพิจารณาก็คือความจริงที่ว่าชุดหูฟังมักจะมีตัวเลื่อนพิเศษสำหรับปรับระดับเสียงไมโครโฟนและเสียง ก่อน "หมอผี" ในการตั้งค่าคอมพิวเตอร์ให้ปรับแถบเลื่อน
ตอนนี้ก็เป็นมูลค่าการพิจารณาความเป็นไปได้บางอย่างช่วยปรับปรุงคุณภาพของการสื่อสาร พวกเขาอยู่ในสถานที่เดียวกับที่เราปรับระดับเสียง เพียงแค่ต้องใส่ใจกับแท็บอื่น ๆ ตัวอย่างเช่นพิจารณา "การปรับปรุง" กับคุณ
ป้อนรายการเมนูนี้จากหน้าต่างที่เปิดอยู่ เมื่อต้องการหาวิธีตั้งไมโครโฟนสำหรับหูฟังใน Windows 7 (หรืออุปกรณ์บันทึกภาพใด ๆ โดยทั่วไป) ให้ทำเครื่องหมายที่ช่องถัดจาก "ลดเสียงรบกวน" และ "ถอดส่วนประกอบ DC" ในกรณีที่คุณได้ยินเสียงสะท้อนคุณควรทำเครื่องหมายรายการสุดท้ายที่เรียกว่า "Echo Cancellation"
นอกจากนี้คุณสามารถดูที่แท็บ"ขั้นสูง". ผู้ใช้สามัญตามกฎมีอะไรจะทำที่นี่ การตั้งค่าทั้งหมดสำหรับรายการนี้ถูกตั้งค่าไว้สำหรับการสนทนาตามปกติแล้ว แต่ถ้าคุณตัดสินใจที่จะบันทึกเพลงขอแนะนำให้วางความถี่ของเสียงไว้ที่นั่น เลือก "Studio recording" และบันทึกการเปลี่ยนแปลง อย่างที่คุณเห็นไม่มีอะไรยุ่งยาก
สำหรับโปรแกรม
ในหลักการเรารู้วิธีตั้งค่าไมโครโฟนแล้วบน Windows 7 ตอนนี้เราลองปรับคุณภาพเสียงเมื่อคุยกับ Skype แล้ว เมื่อต้องการทำเช่นนี้คุณจะต้องตั้งค่าระดับเสียงสูงสุดในการตั้งค่าระบบ (ในรายการ "Recording Devices") จากนั้นให้เปิดโปรแกรมเอง

ตามกฎแล้วยังมีที่ปรับแต่งได้ที่นี่พารามิเตอร์ โดยเฉพาะอย่างยิ่งปริมาณ คุณสามารถปล่อยให้ "อัตโนมัติ" ซึ่งไม่แนะนำ ให้ตั้งค่า "ปรับแต่งด้วยตนเอง" และเพิ่มการตั้งระดับเสียงสูงสุด ตอนนี้คุณสามารถบันทึกการเปลี่ยนแปลงได้แล้ว นั่นคือปัญหาทั้งหมดที่แก้ไขได้ ตอนนี้คุณรู้ทุกอย่างเกี่ยวกับการเชื่อมต่ออุปกรณ์บันทึกภาพรวมถึงการตั้งค่าต่างๆ