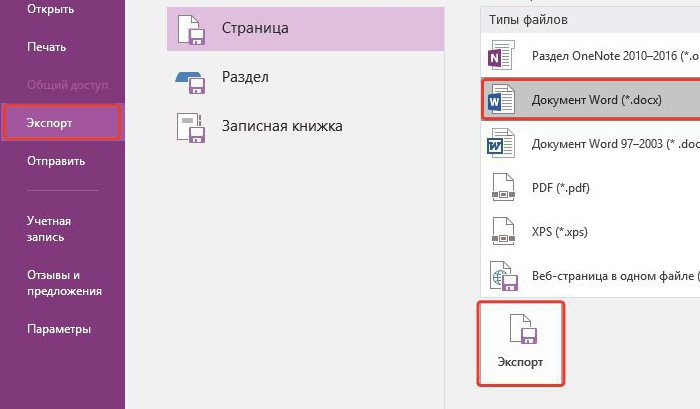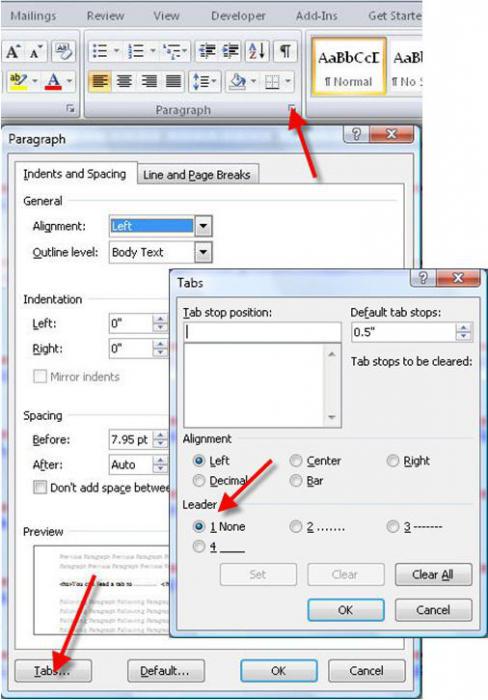แท็บใน Word คืออะไร? การตั้งค่าและการลบแท็บ
การจัดกลุ่มใน "คำ" - ระยะทางจากจุดเริ่มต้นของบรรทัดแรกสัญญลักษณ์ เครื่องมือนี้ช่วยในการระบุย่อหน้าหรือบรรทัดใหม่ นอกจากนี้ยังรวมอยู่ในค่ามาตรฐานที่ตั้งไว้ ซึ่งหมายความว่าไม่จำเป็นต้องดาวน์โหลดและติดตั้ง นอกจากนี้ระบบจะเปิดโดยค่าเริ่มต้นเสมอ

ในบทความเราจะพูดถึงวิธีตั้งค่าใน Word โดยใช้การตั้งค่ามาตรฐานและวิธีกำหนดพารามิเตอร์ที่จำเป็นด้วยตัวคุณเอง
วิธีตั้งค่าแท็บ
ก่อนอื่นขอมาพูดถึงวิธีการติดตั้งใน "Word" 2007. มีสองวิธีในการใช้งาน: ใช้ไม้บรรทัดหรือเครื่องมือที่มีชื่อเดียวกันในโปรแกรม ตัวเลือกแรกจะง่ายกว่าและตัวที่สองทำให้สามารถกำหนดตำแหน่งที่แน่นอนได้ ให้เราอาศัยอยู่ในรายละเอียดเพิ่มเติมเกี่ยวกับแต่ละของพวกเขา
ทำแท็บโดยใช้ไม้บรรทัด
ผู้ปกครองใน "Word" เป็นเครื่องมือมัลติฟังก์ชั่น รายการคุณลักษณะนี้มีขนาดค่อนข้างใหญ่ แต่บทความนี้จะบอกคุณเกี่ยวกับวิธีใช้แท็บต่างๆเท่านั้น
ดังนั้นที่เราได้พบแล้วการจัดกลุ่มใน "Word"สามารถติดตั้งได้ด้วยไม้บรรทัด เพื่อที่จะใส่คุณเพียงแค่ต้องกดปุ่มซ้ายของเมาส์ (LMB) บนไม้บรรทัดแนวนอนในตำแหน่งที่คุณต้องการติดตั้ง แต่นั่นไม่ใช่ทั้งหมด ความจริงก็คือมีแท็บหลายประเภท คุณสามารถเลือกรูปแบบได้ที่ส่วนต่อของไม้บรรทัดสองอัน (แนวนอนและแนวตั้ง) นั่นคือในมุมซ้ายบนของพื้นที่ทำงาน ตำแหน่งที่แน่นอนสามารถมองเห็นได้ในภาพ

มีเพียงสี่ประเภทเท่านั้น คุณจำเป็นต้องกำหนดสิทธิ์ - จากนั้นคุณสามารถไปยังตำแหน่งของพวกเขาบนเครื่องบินได้
ประเภทแท็บ
ดังที่กล่าวมาแล้วการจัดกลุ่มใน "Word" จะแสดงเป็นสี่รูปแบบ ตอนนี้เรามาพูดคุยกันสั้น ๆ เกี่ยวกับแต่ละเรื่อง
หมายเหตุ: คุณสามารถเลือกชนิดที่จะเลือกได้โดยการวางเมาส์เหนือไฟแสดงสถานะ - หลังจากไม่กี่วินาทีชื่อจะปรากฏขึ้น
- ไปทางซ้าย การเรียงลำดับประเภทนี้หมายความว่าข้อความจะพอดีกับตั้งแต่เริ่มต้นการกำหนดที่ตั้งไว้และเลื่อนไปทางขวาขณะที่คุณพิมพ์
- ที่อยู่ตรงกลาง ขณะพิมพ์ข้อความจะมีศูนย์กลางอยู่รอบ ๆ โน้ตที่กำหนดไว้
- ด้านขวา ข้อความที่ป้อนจะเลื่อนไปทางด้านซ้ายเมื่อเทียบกับการติดตั้ง การดำเนินการนี้จะดำเนินต่อไปจนกว่าข้อความจะเติมช่องว่างก่อนที่จะมีตัวบ่งชี้หลังจากนั้นอินพุตจะดำเนินการตามปกติ
- ด้วยเส้นประ มุมมองนี้ไม่มีผลต่อการจัดตำแหน่งของข้อความ เมื่อใช้กำหนดเส้นแนวตั้งบนแผ่นงาน
เนื่องจากเราได้จัดการกับการจัดกลุ่มใน "Word" หรือมากกว่าด้วยการกำหนดและประเภทของเนื้อหาเราจึงสามารถย้ายไปใช้วิธีการที่สองของการใช้เครื่องมือนี้ได้อย่างปลอดภัย
เราทำตารางโดยใช้เครื่องมือที่มีชื่อเดียวกัน
ด้วยความช่วยเหลือของไม้บรรทัดคุณสามารถตั้งค่าที่ต้องการได้อย่างรวดเร็วชนิดของการเยื้องสำหรับเอกสารทั้งหมด อย่างไรก็ตามหากต้องการความถูกต้องก็จะสูญเสียเครื่องมือ Tab เล็กน้อย ผู้ใช้มักจะสงสัยว่าอยู่ที่ไหนในการจัดตารางคำ คุณสามารถเข้าถึงได้ในสองวิธี
วิธีแรกเกี่ยวข้องกับการใช้ไม้บรรทัด คุณเพียงแค่ต้องตั้งค่าประเภทแท็บใดประเภทหนึ่งและดับเบิลคลิกที่
วิธีที่สองใช้เวลามากขึ้น ขั้นแรกคุณต้องป้อนการตั้งค่า "ย่อหน้า" เมื่อต้องการทำเช่นนี้ให้คลิกที่ไอคอนที่มุมล่างขวาของแถบเครื่องมือย่อหน้าบนหน้าหลักของโปรแกรมและในหน้าต่างป๊อปอัปคลิกปุ่มแท็บ
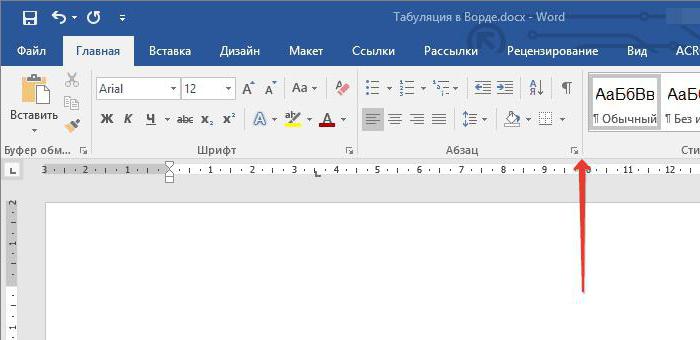
ดังนั้นก่อนที่คุณจะเปิดหน้าต่างที่ต้องการ อย่างที่คุณเห็นมี 4 ส่วน ตอนนี้เราจะผ่านแต่ละคน
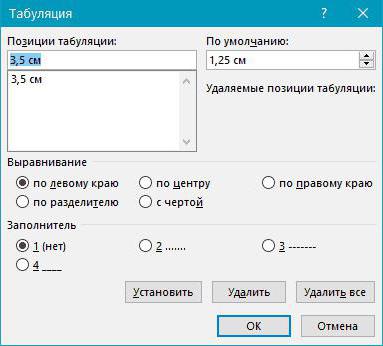
- ในส่วน "ตำแหน่งแท็บ" คุณสามารถระบุตำแหน่งที่แน่นอนของการติดตั้งตัวบ่งชี้ซึ่งจะเป็นเรื่องยากมากสำหรับไม้บรรทัด
- ในส่วน "ค่าเริ่มต้น" คุณสามารถตั้งค่าเยื้องมาตรฐานซึ่งจะตั้งค่าเป็นค่าเริ่มต้น
- ในส่วน Alignment คุณสามารถเลือกประเภทแท็บข้างต้นได้
- ในส่วน "ตัวยึดตำแหน่ง" คุณสามารถเลือกตัวยึดตำแหน่งซึ่งจะหายไปเมื่อคุณพิมพ์
หลังจากที่คุณระบุพารามิเตอร์ทั้งหมดแล้วคุณต้องคลิกปุ่ม "ติดตั้ง" หลังจากนั้นคุณสามารถตั้งค่าพารามิเตอร์อื่น ๆ ได้โดยการตั้งค่า จากนั้นคุณจะต้องคลิกปุ่ม "OK" เพื่อให้การเปลี่ยนแปลงมีผล
ลบแท็บ
มักเกิดขึ้นเมื่อเวลาผ่านไป"Word" ใช้เกือบทุกเส้นซึ่งแน่นอนว่าไม่สะดวกนัก ดังนั้นในที่สุดก็มีมูลค่าบอกวิธีการลบสัญญาณที่ติดตั้งทั้งหมด ทันทีควรสังเกตว่ามีเพียงสัญญาณจะถูกลบแท็บที่ทำไว้ในข้อความจะไม่ถูกลบ - พวกเขาจะต้องถูกลบด้วยตนเอง
ดังนั้นเพื่อลบคุณจะต้องป้อนเครื่องมือ Tab ซึ่งสามารถทำได้ด้วยวิธีใดวิธีหนึ่งข้างต้น

ในหน้าต่างที่ปรากฏขึ้นคุณต้องเลือกในหน้าต่างค่าที่ไม่จำเป็นและคลิก "ลบ" หรือคลิก "ลบทั้งหมด" ถ้าคุณต้องการกำจัดค่าที่ป้อนก่อนหน้านี้ทั้งหมด ในตอนท้ายคลิก "OK" เพื่อใช้การเปลี่ยนแปลง
ตอนนี้คุณรู้แล้วว่าแท็บคืออะไรและจะตั้งค่าตำแหน่งที่ต้องการได้อย่างไร การใช้เครื่องมือนี้อย่างเชี่ยวชาญจะช่วยให้คุณสามารถทำงานได้ใน "คำ"